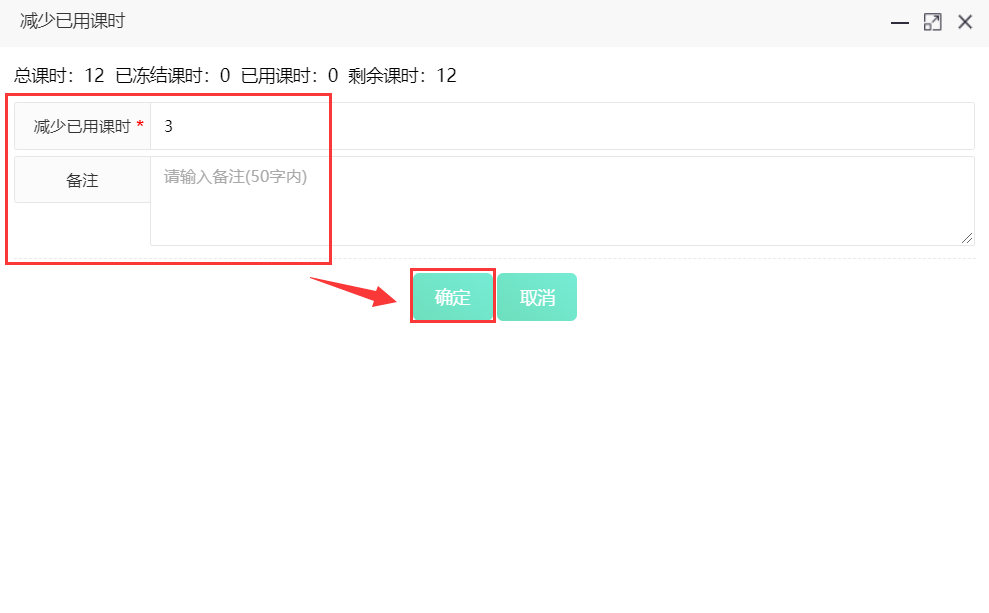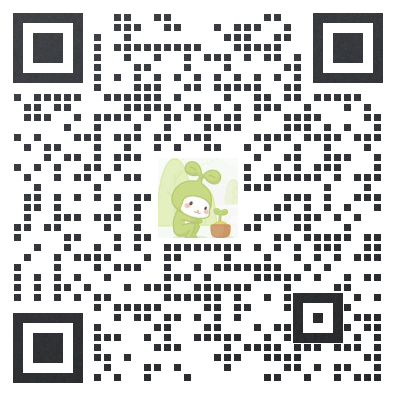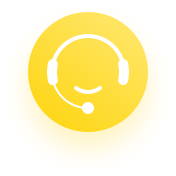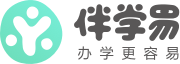专用课时指的是某个课程专用的课时数。学员购买课程后自动获取相应专用课时数,可直接用来上课,或预约该课程的课。学员可通过购买,获取相应的专用课时数,专用课时也可转换为通用课时。
查看专用课时记录:
1. 点击左侧菜单栏的会员中心-->会员管理,进入会员列表页面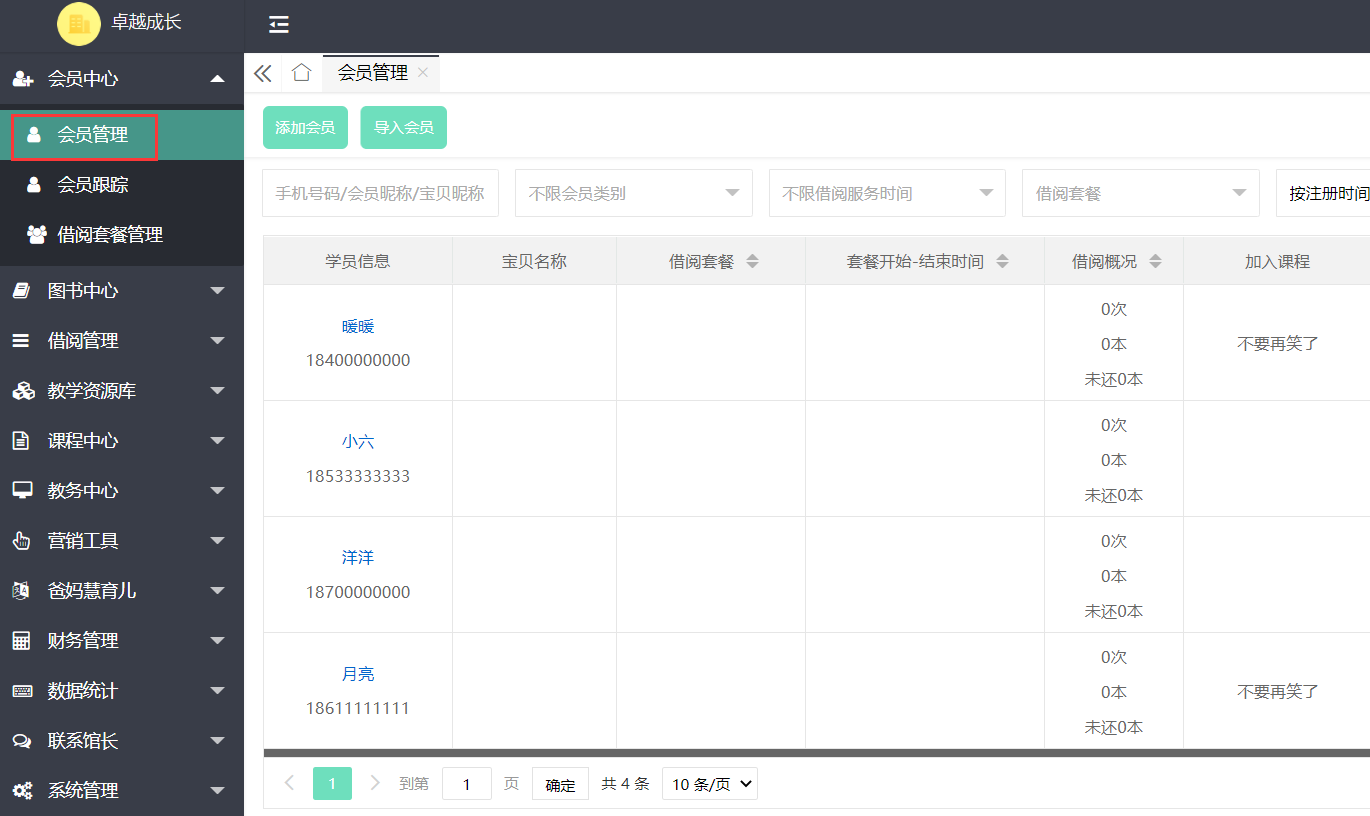
2. 将鼠标移至操作栏“课程”上,点击“课时记录”按钮,进入会员的课时记录页面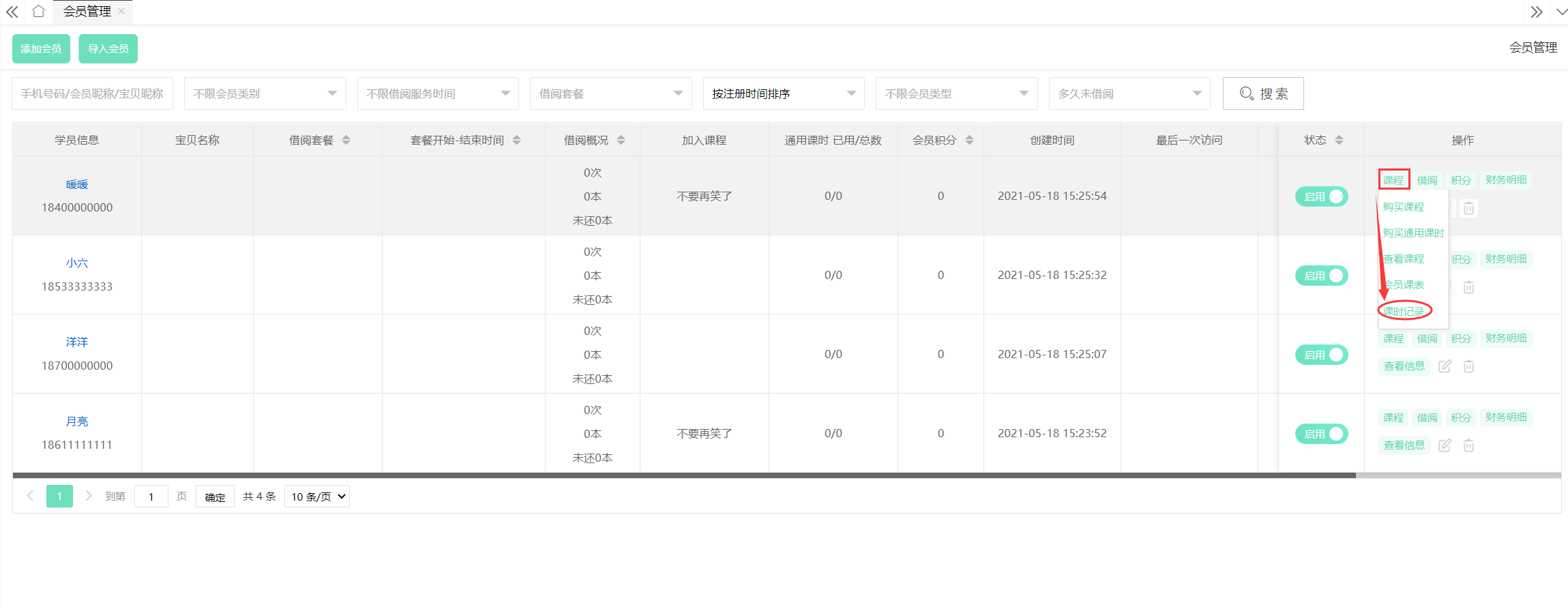
3. 点击“专用课时记录”按钮,即可查看会员的所有专用课时记录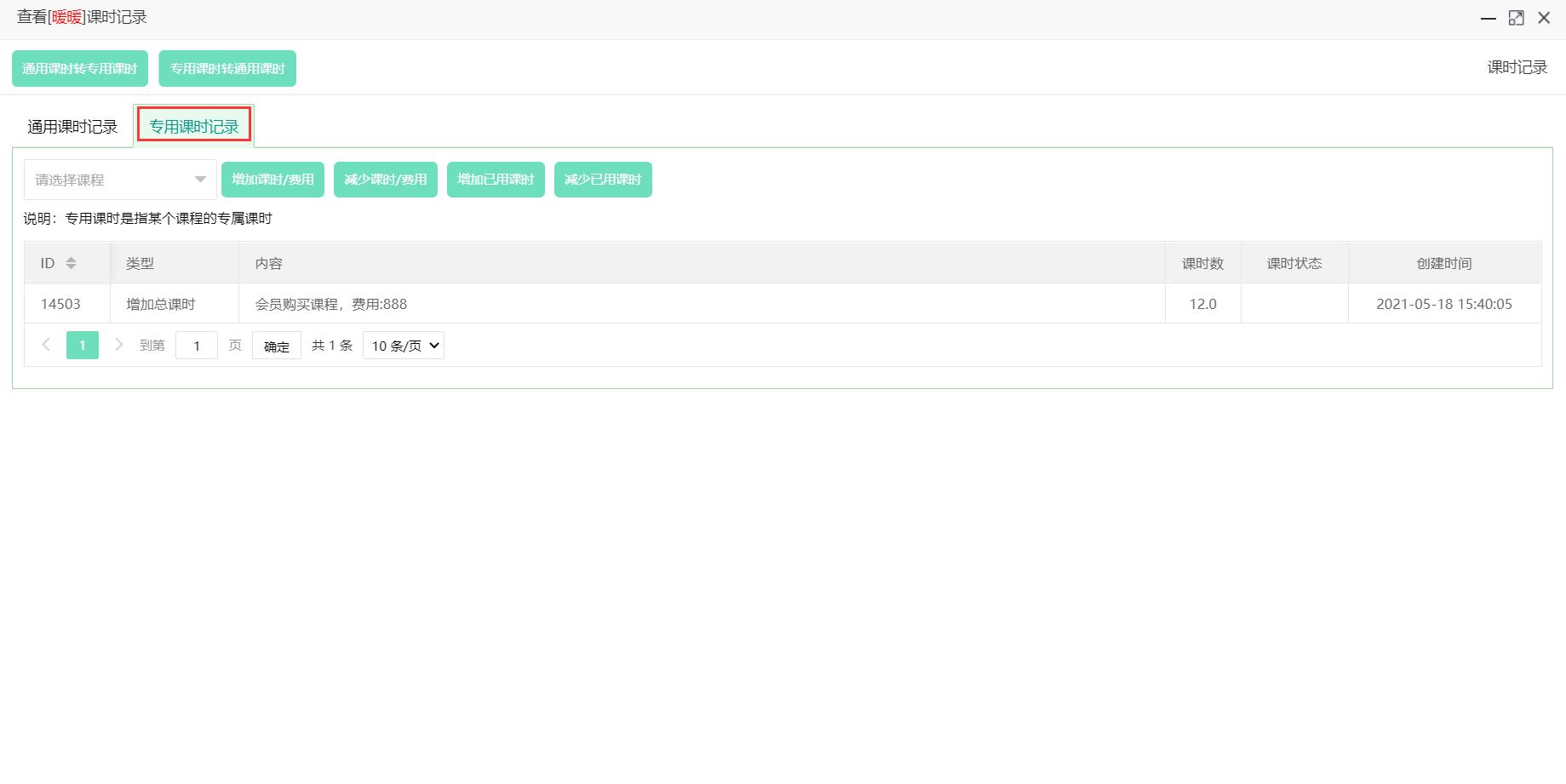
4. 选择某个课程,即可查看会员该课程的专用课时记录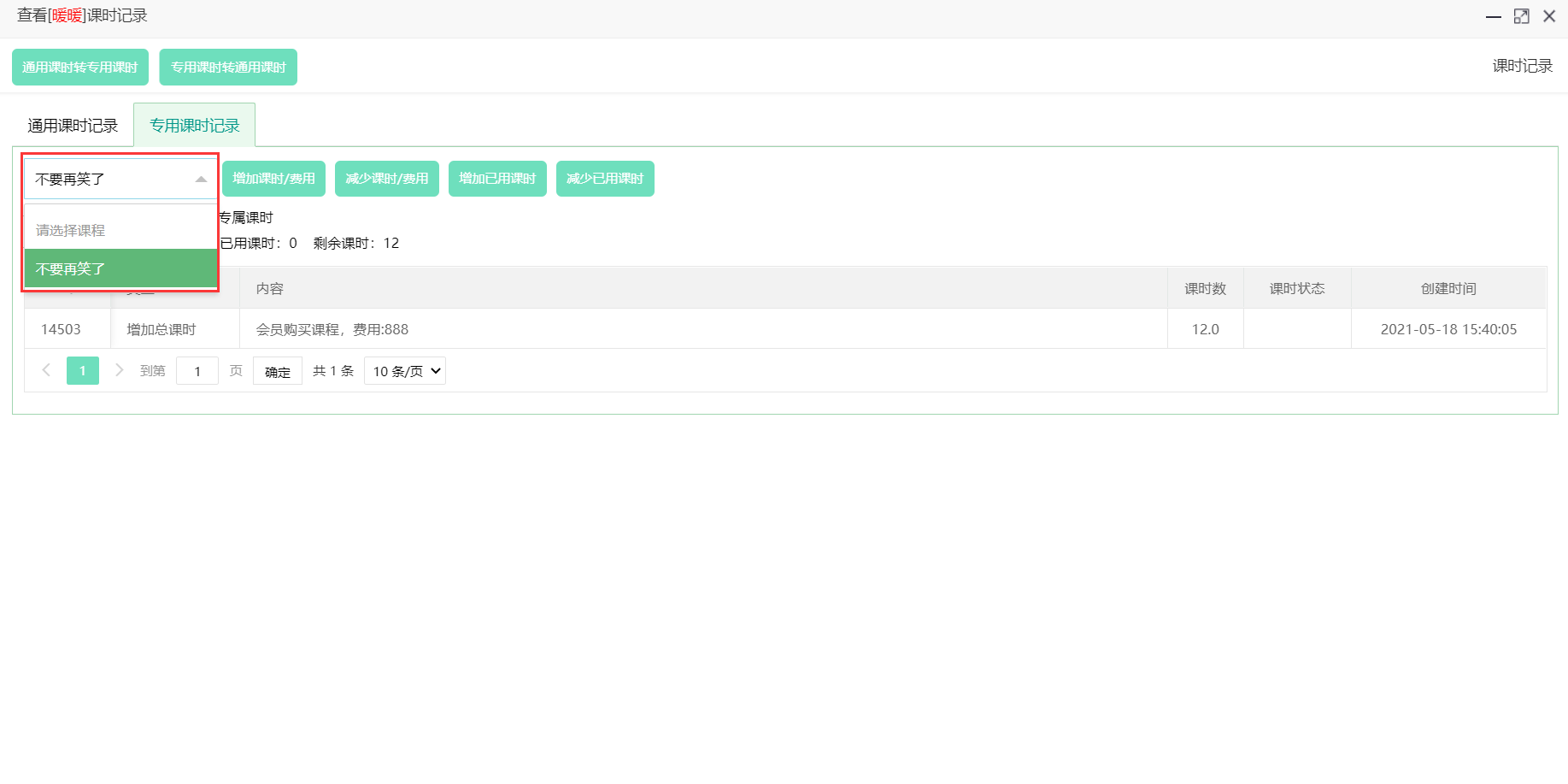
增加专用总课时:
入口一:
1. 点击左侧菜单栏的会员中心-->会员管理,进入会员列表页面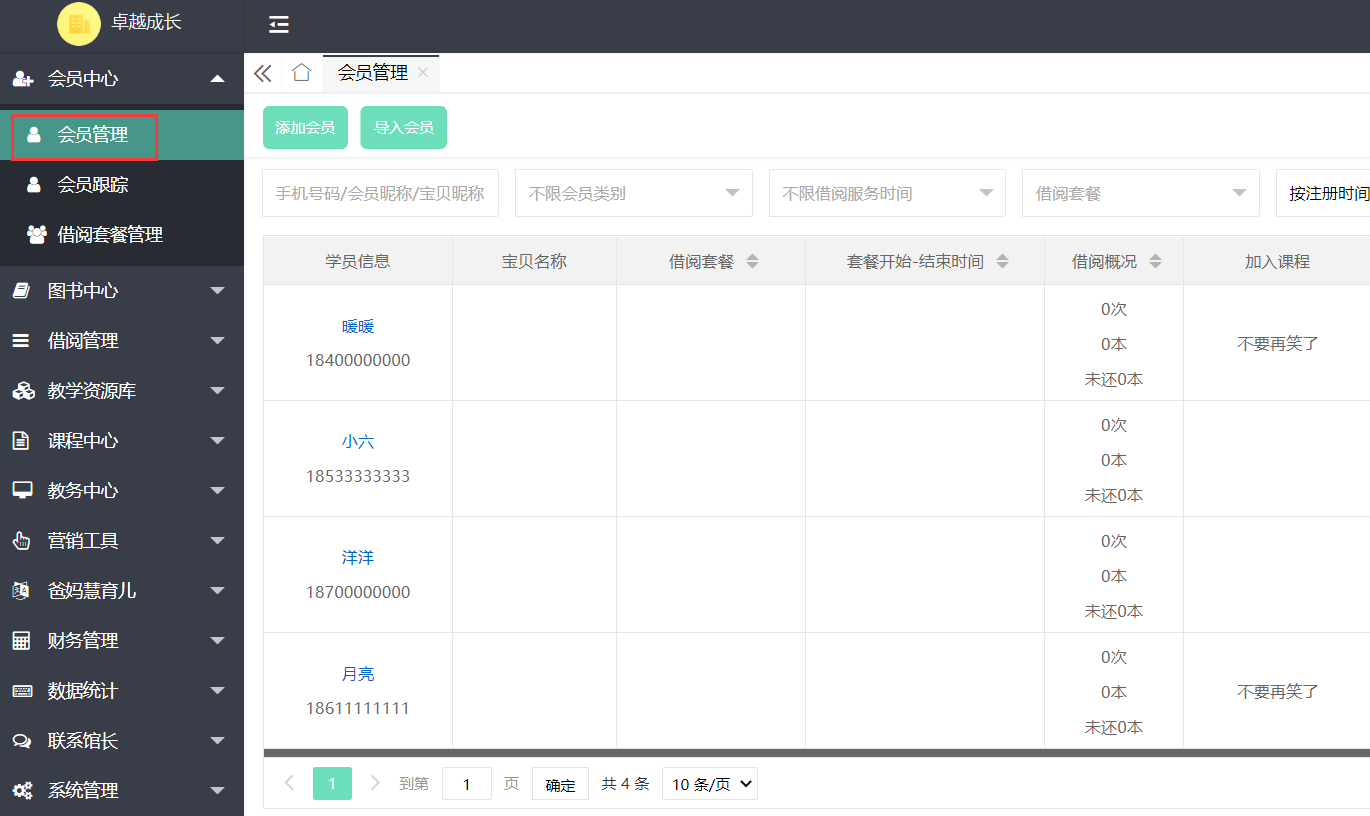
2. 将鼠标移至操作栏“课程”上,点击“课时记录”按钮,进入会员的课时记录页面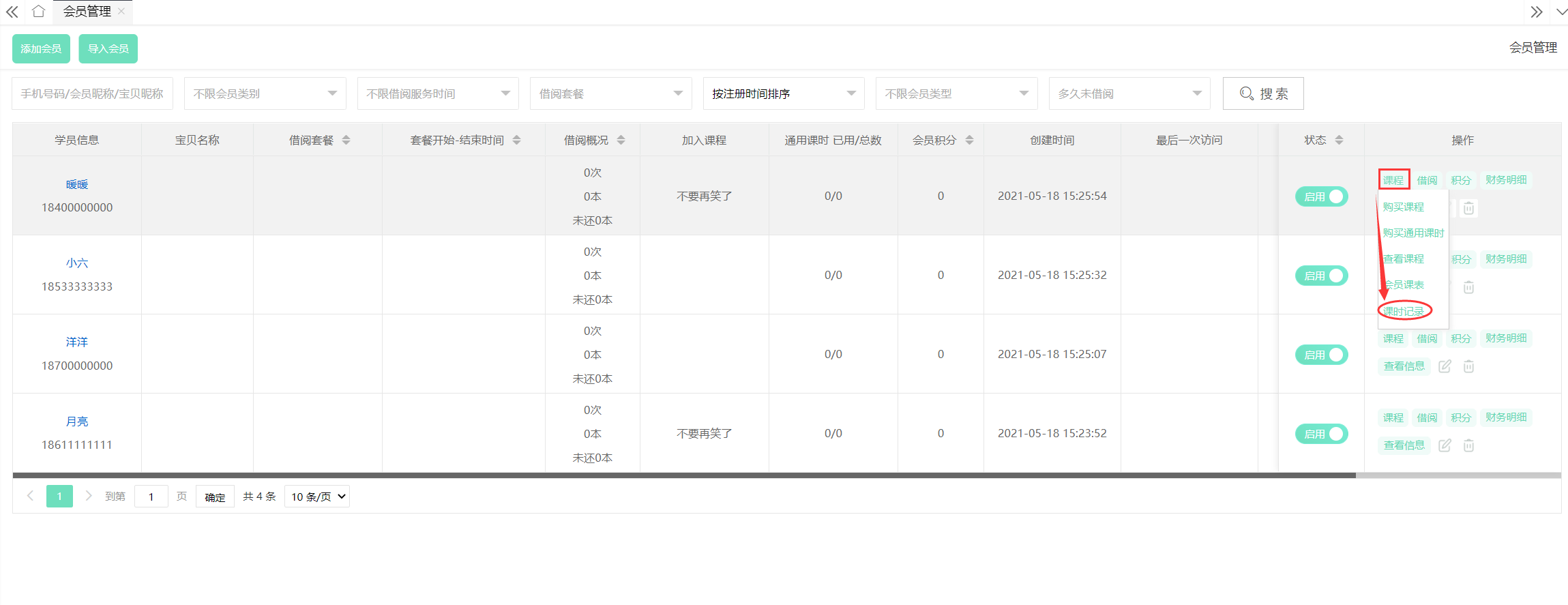
3. 点击“专用课时记录”按钮,进入会员的所有专用课时记录页面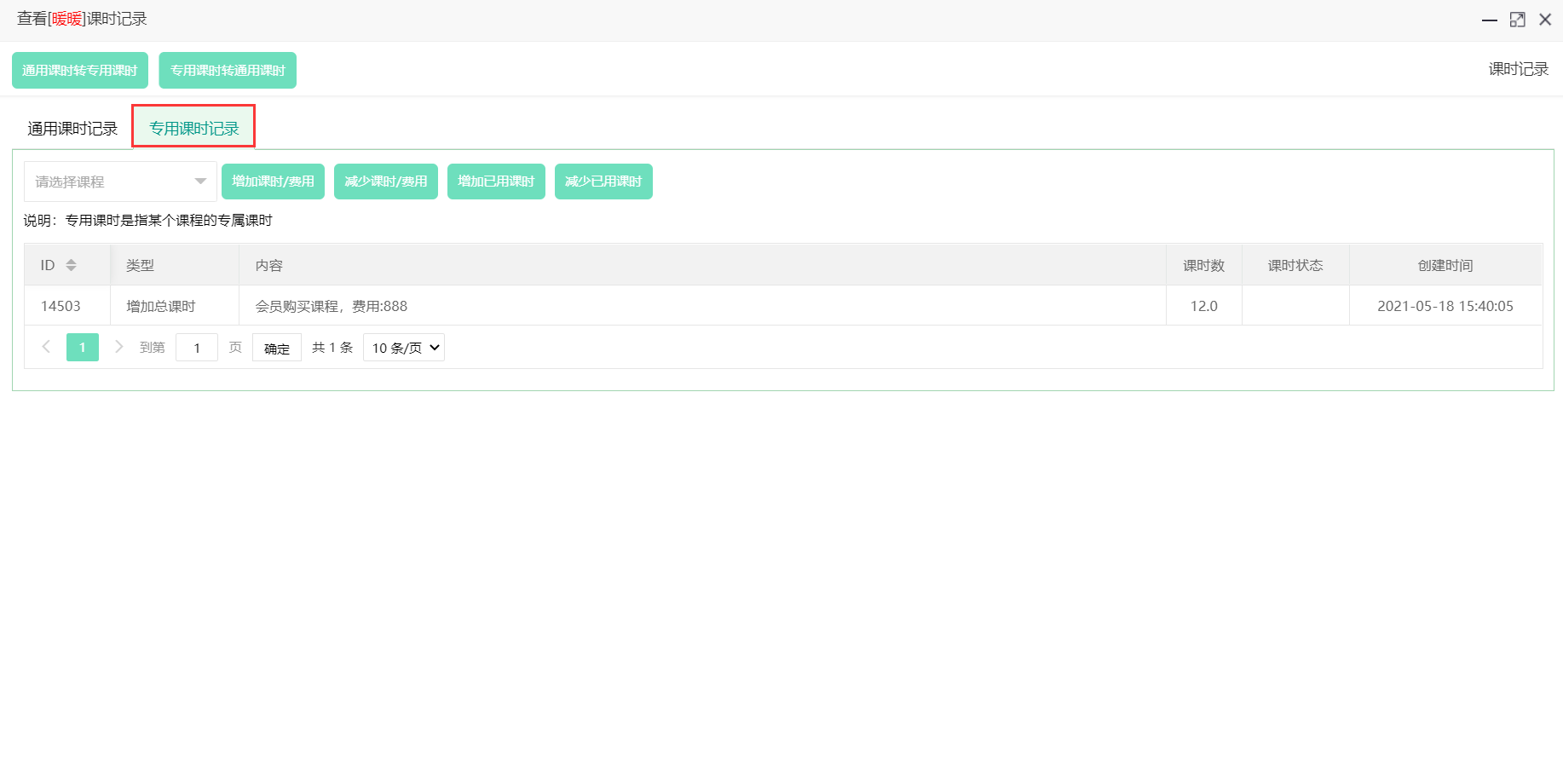
4. 选择某个课程,点击“增加课时/费用”按钮,弹出弹窗
5. 输入增加总课时数,增收金额,备注,点击“确定”按钮,即可成功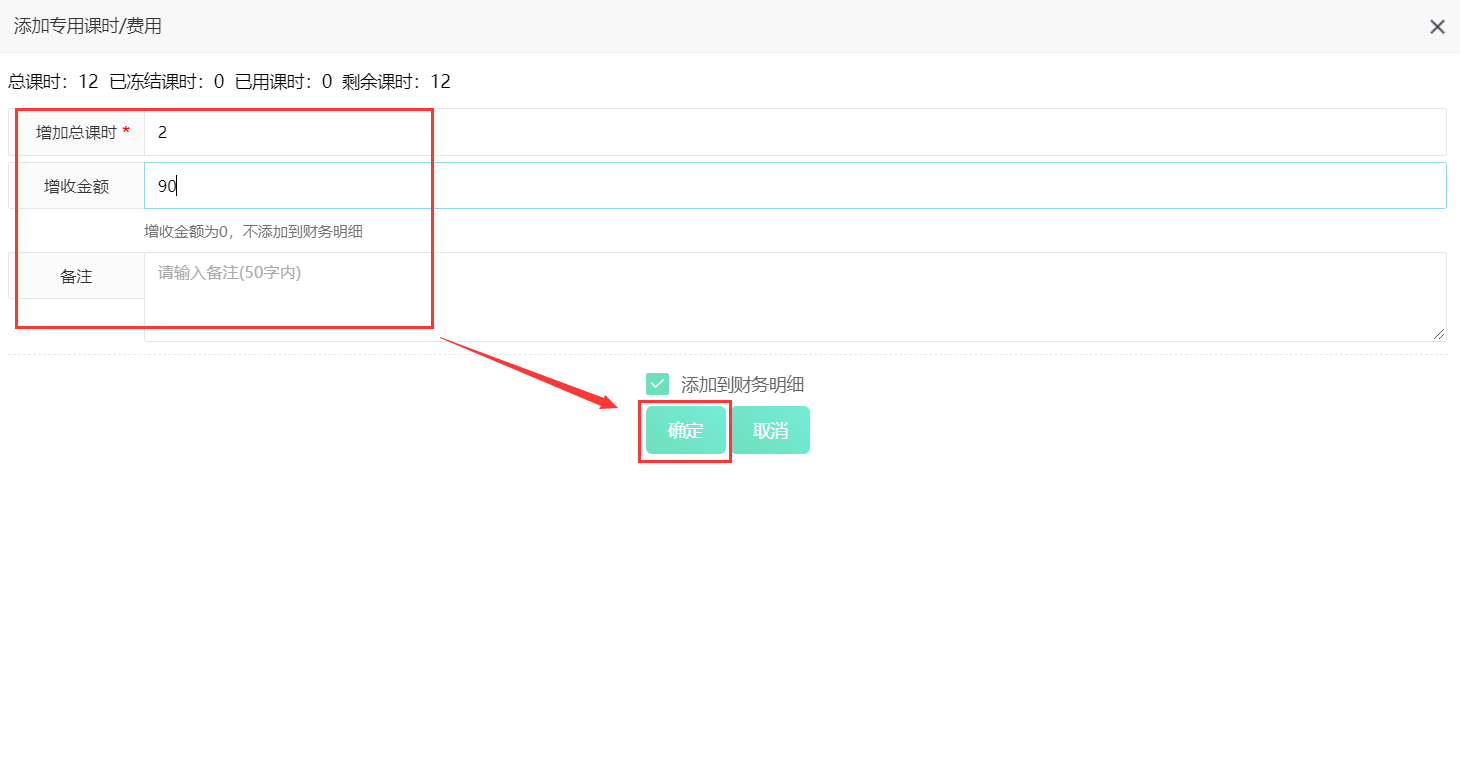
6. 若此条记录需增加到财务明细,则直接点击“确定”按钮,即可;若不需要增加到财务明细,则将“增加到财务明细”勾选去除,点击“确定”按钮,即可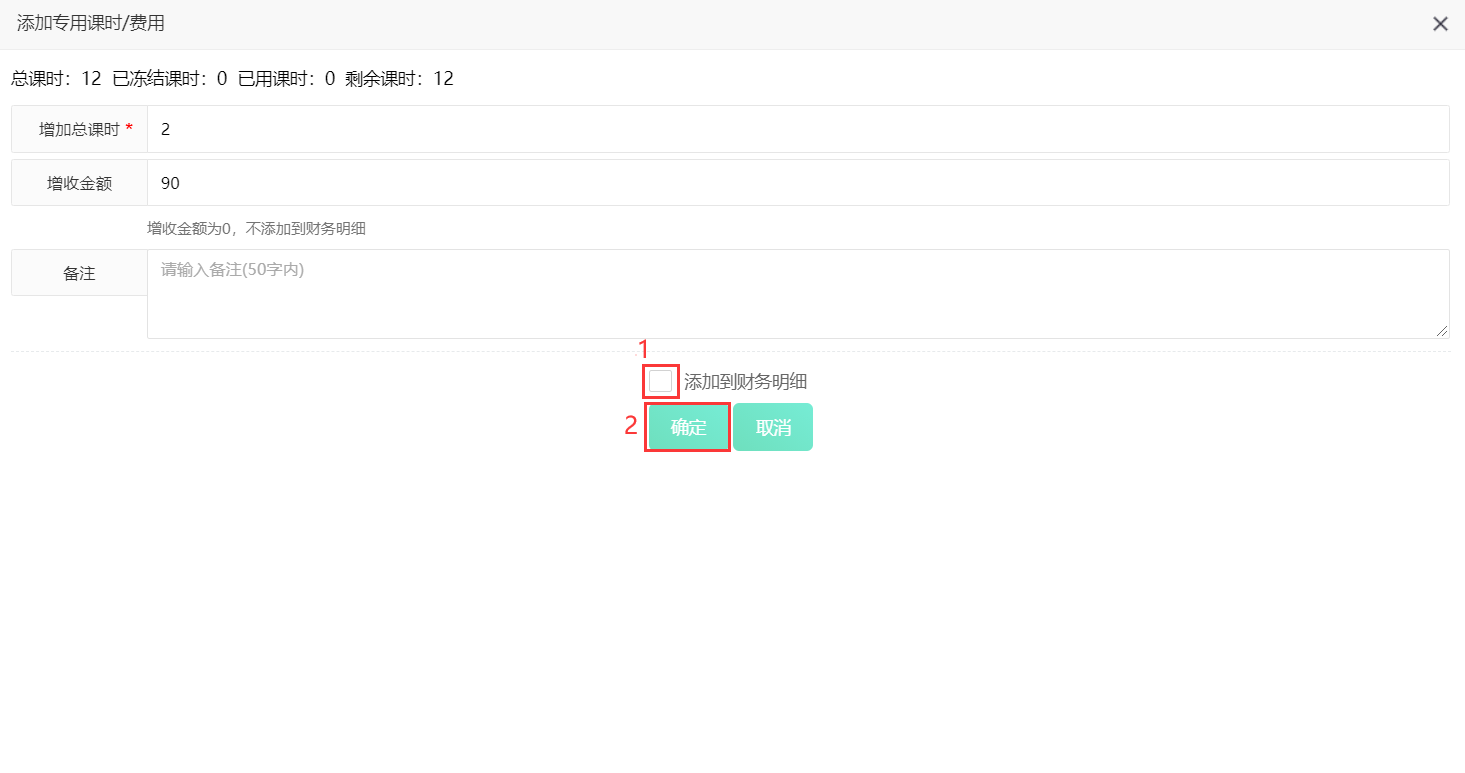
入口二:
1. 点击左侧菜单栏的教务中心-->学员中心,进入课程订单列表页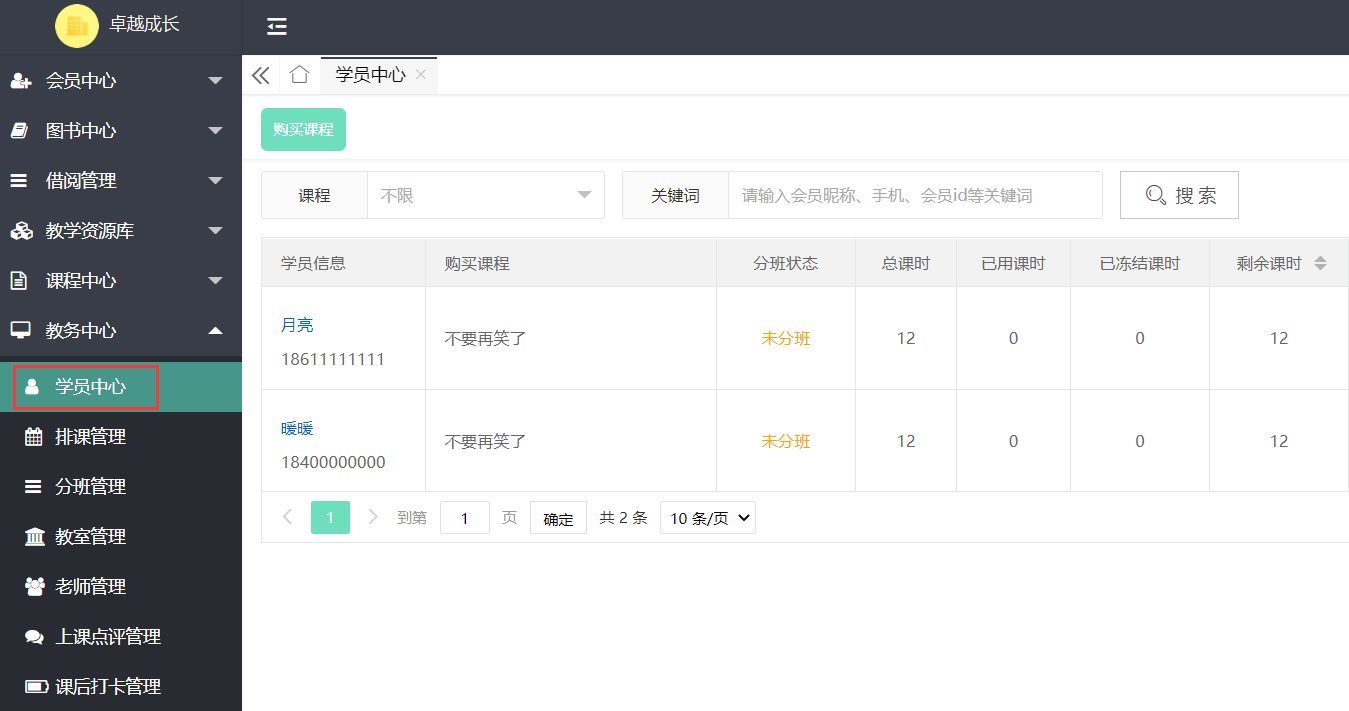
2. 鼠标移至订单操作栏的“课时/费用”,点击“增收金额/增加总课时”按钮,弹出弹窗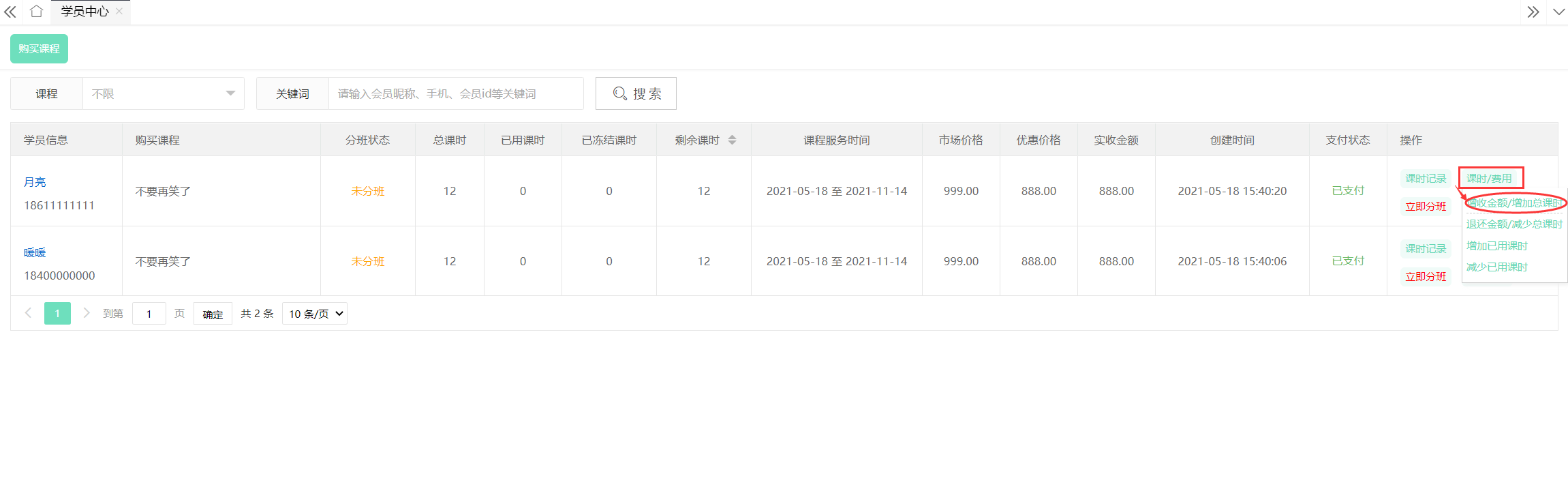
3. 输入增加总课时数,增收金额,备注,点击“确定”按钮,即可成功
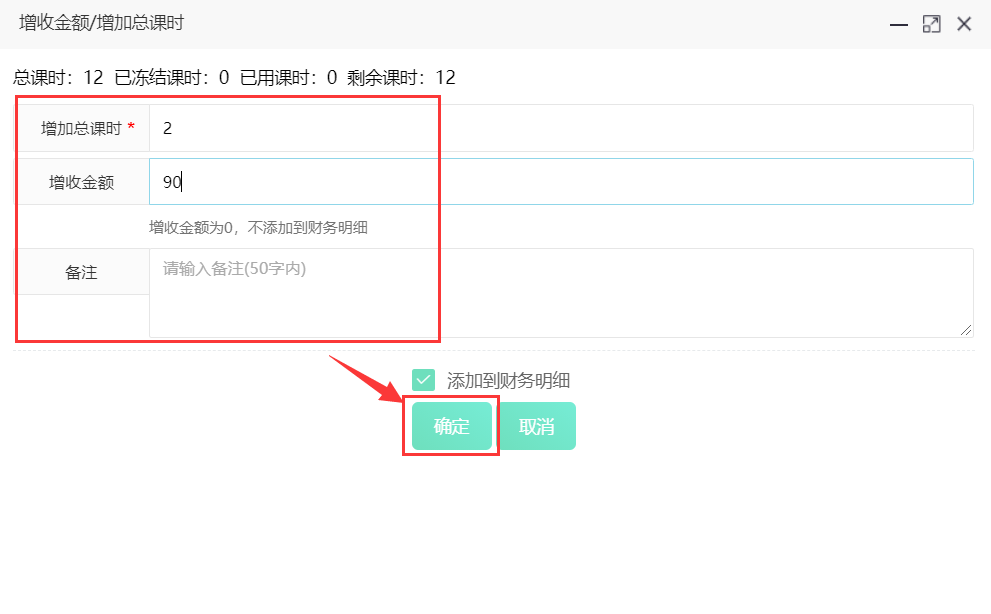
4. 若此条记录需增加到财务明细,则直接点击“确定”按钮,即可;若不需要增加到财务明细,则将“增加到财务明细”勾选去除,点击“确定”按钮,即可
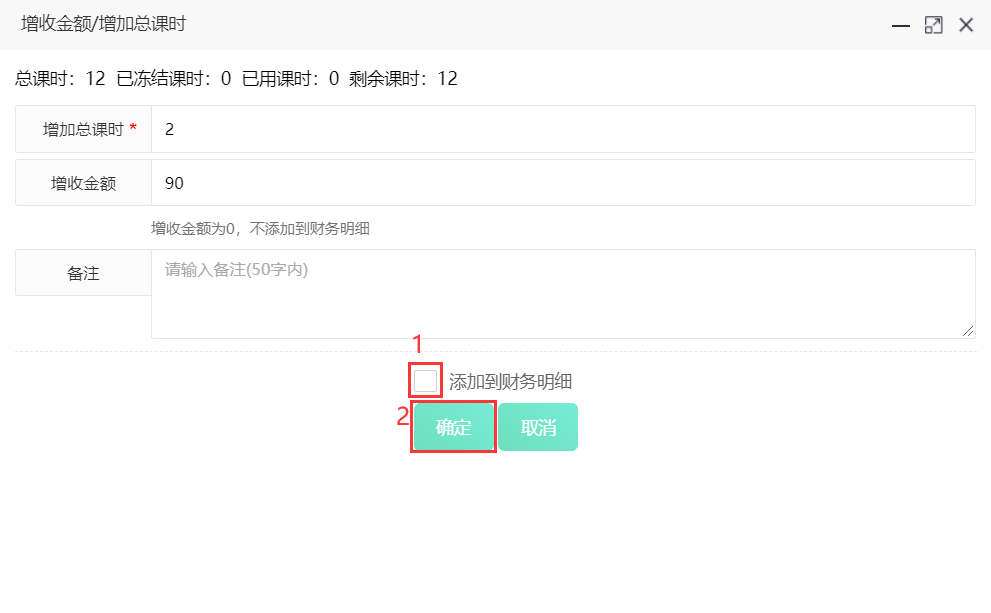
减少专用总课时:
入口一:
1. 点击左侧菜单栏的会员中心-->会员管理,进入会员列表页面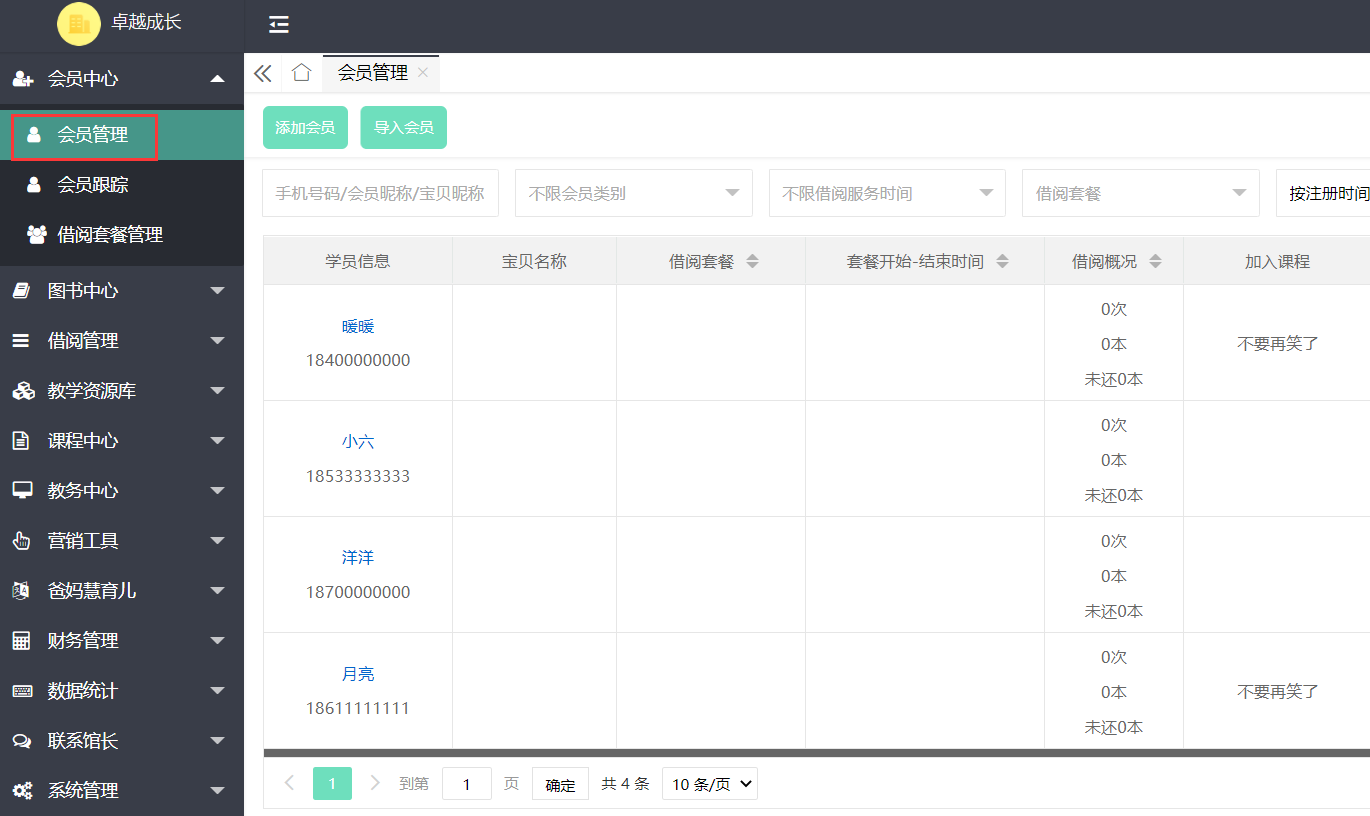
2. 将鼠标移至操作栏“课程”上,点击“课时记录”按钮,进入会员的课时记录页面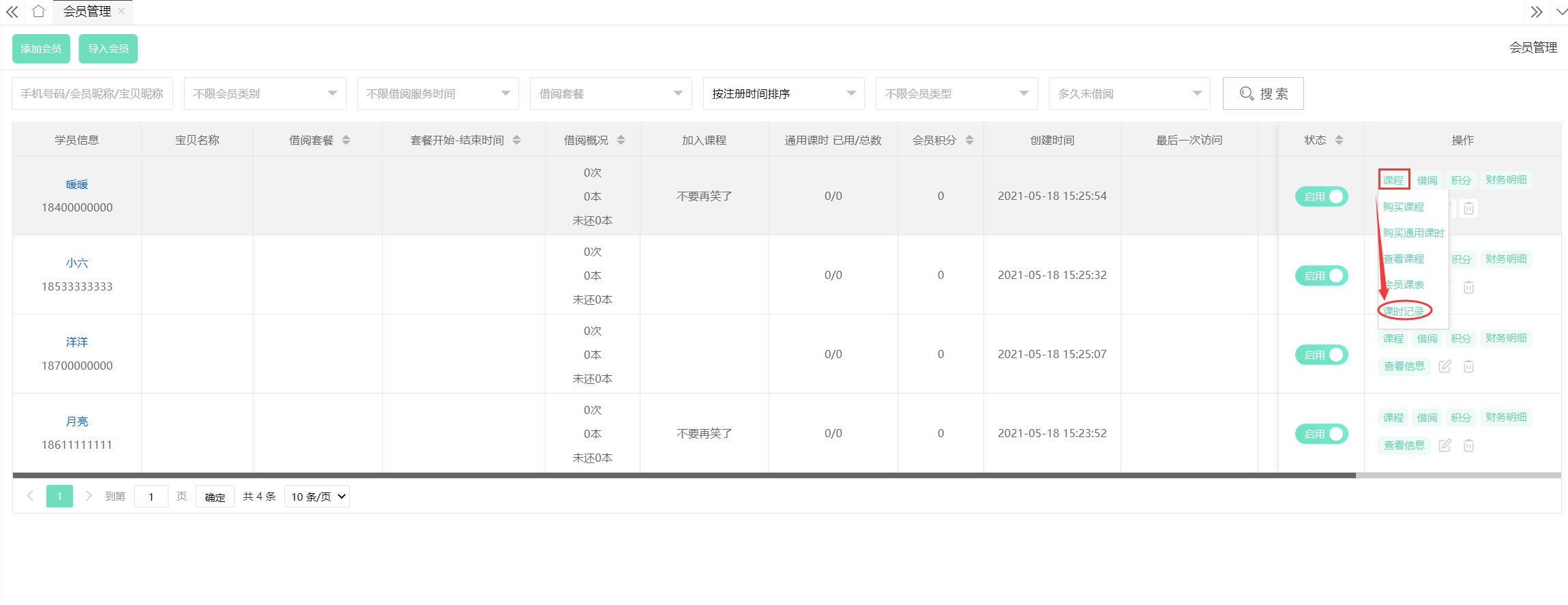
3. 点击“专用课时记录”按钮,进入会员的所有专用课时记录页面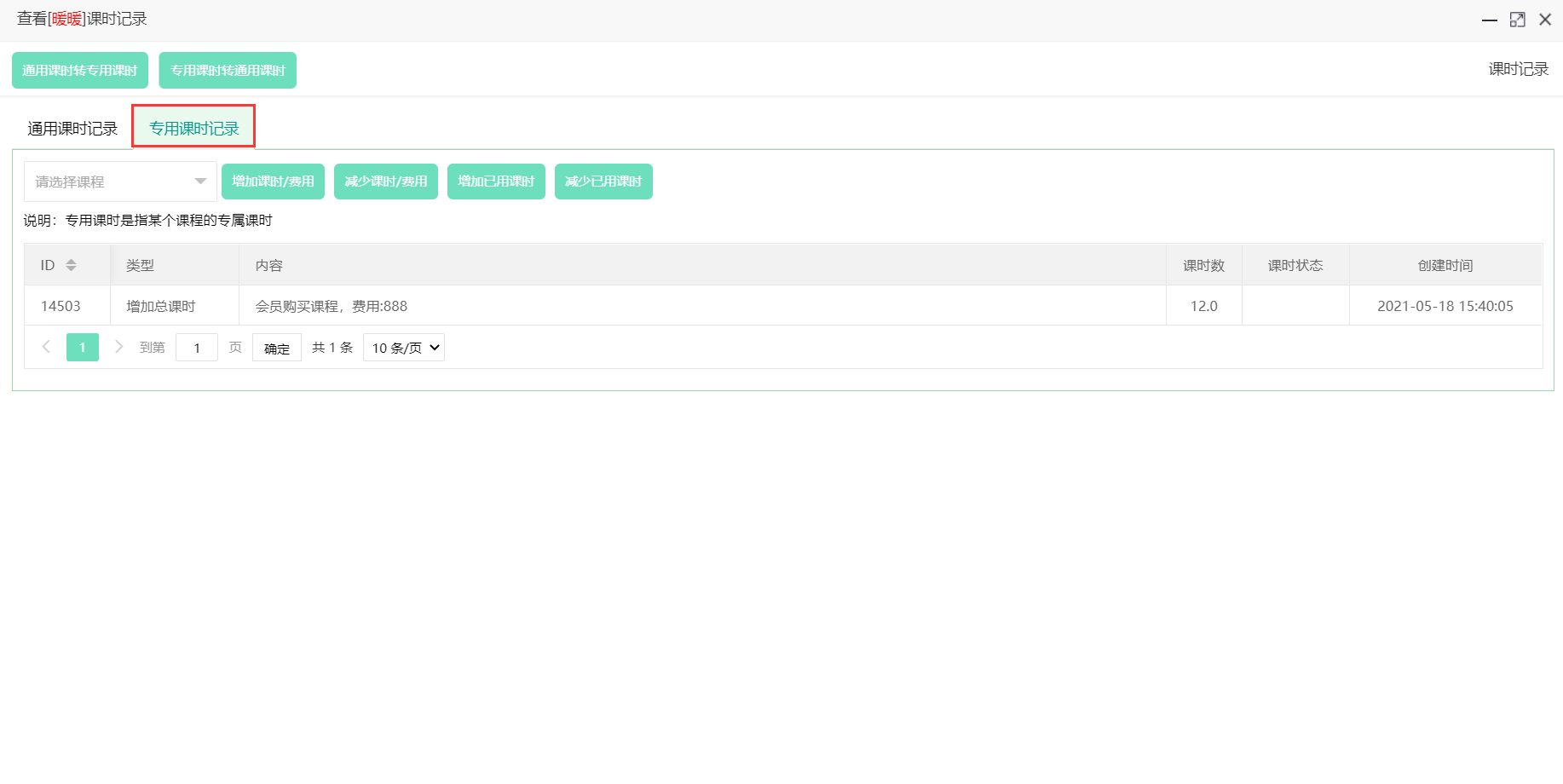
4. 选择某个课程,点击“减少课时/费用”按钮,弹出弹窗
5. 输入减少总课时数,增收金额,备注,点击“确定”按钮,即可成功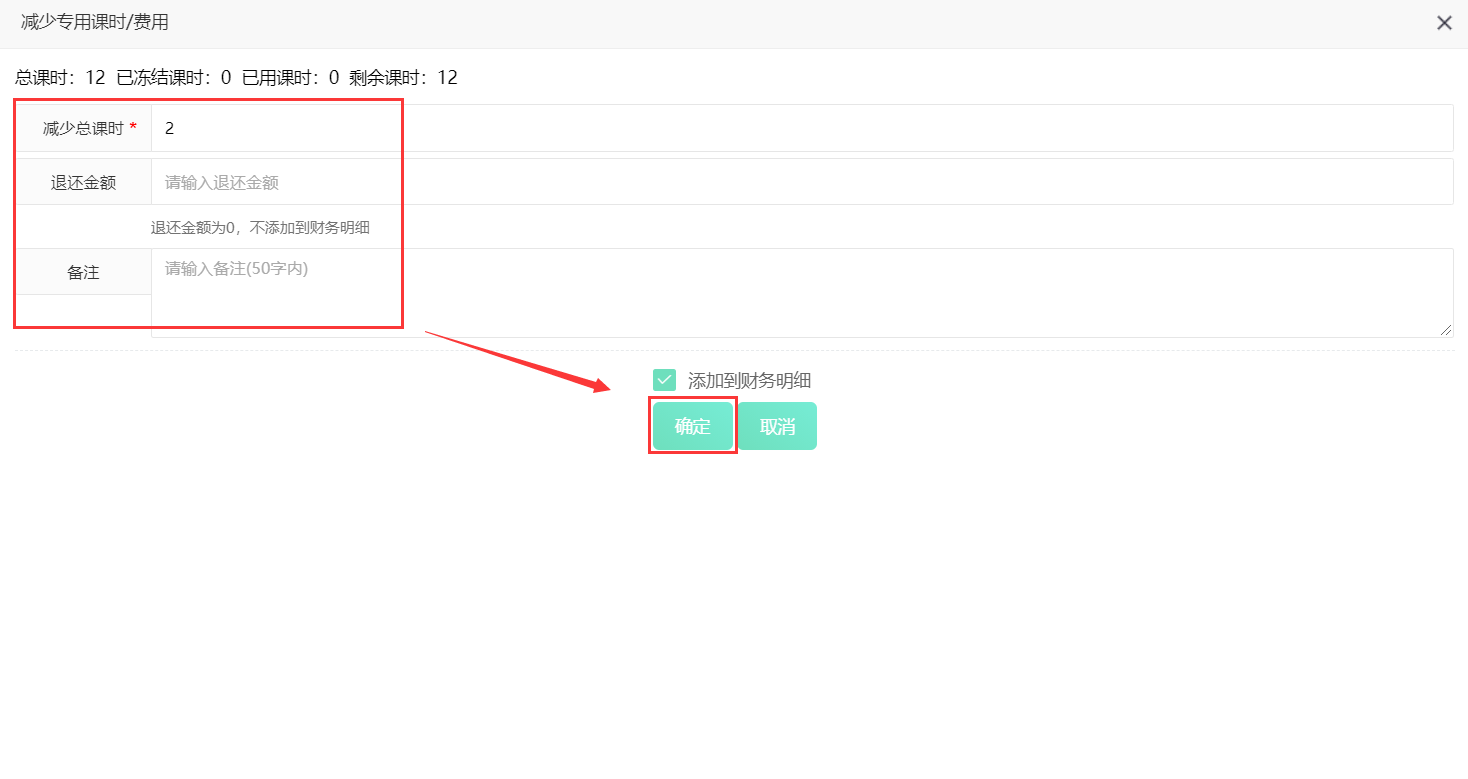
6. 若此条记录需增加到财务明细,则直接点击“确定”按钮,即可;若不需要增加到财务明细,则将“增加到财务明细”勾选去除,点击“确定”按钮,即可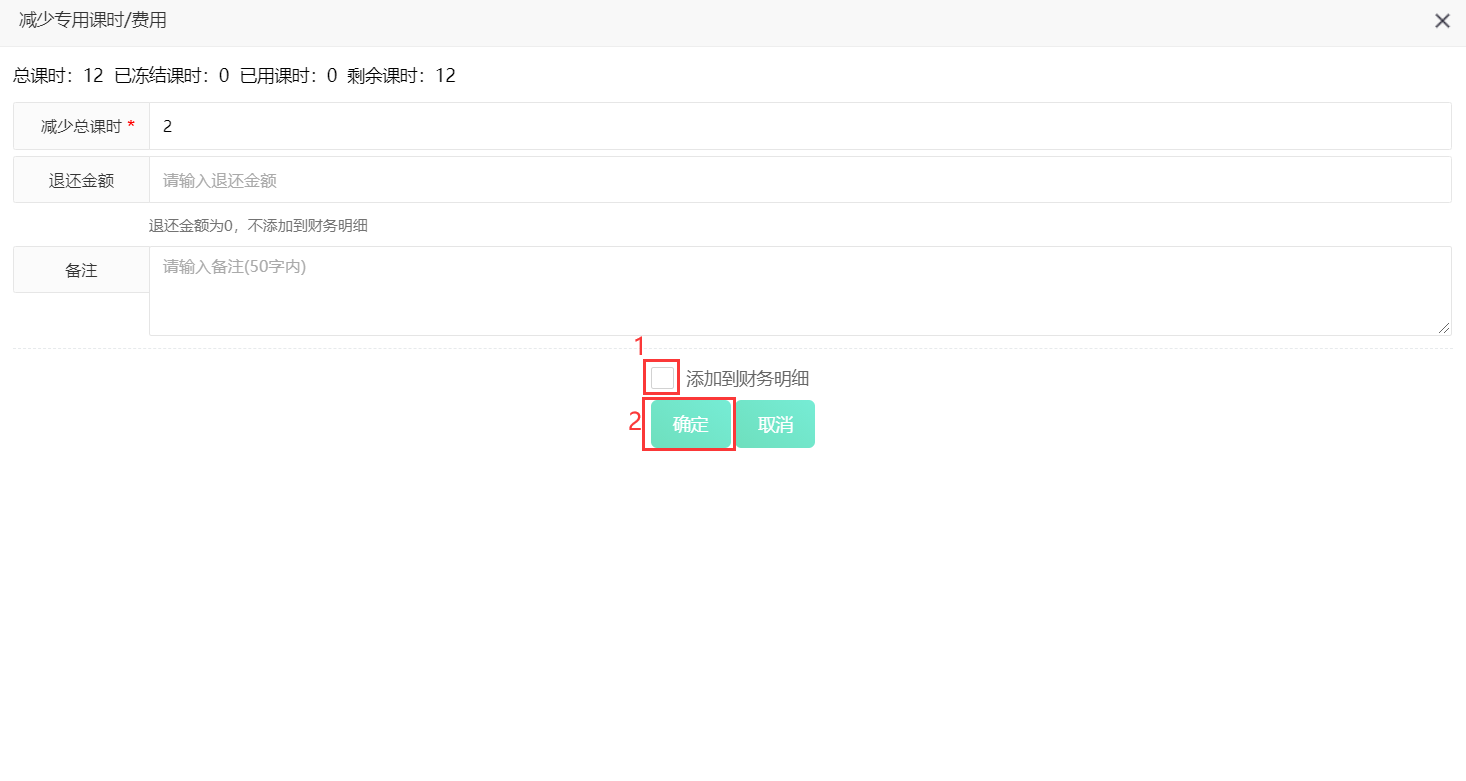
入口二:
1. 点击左侧菜单栏的教务中心-->学员中心,进入课程订单列表页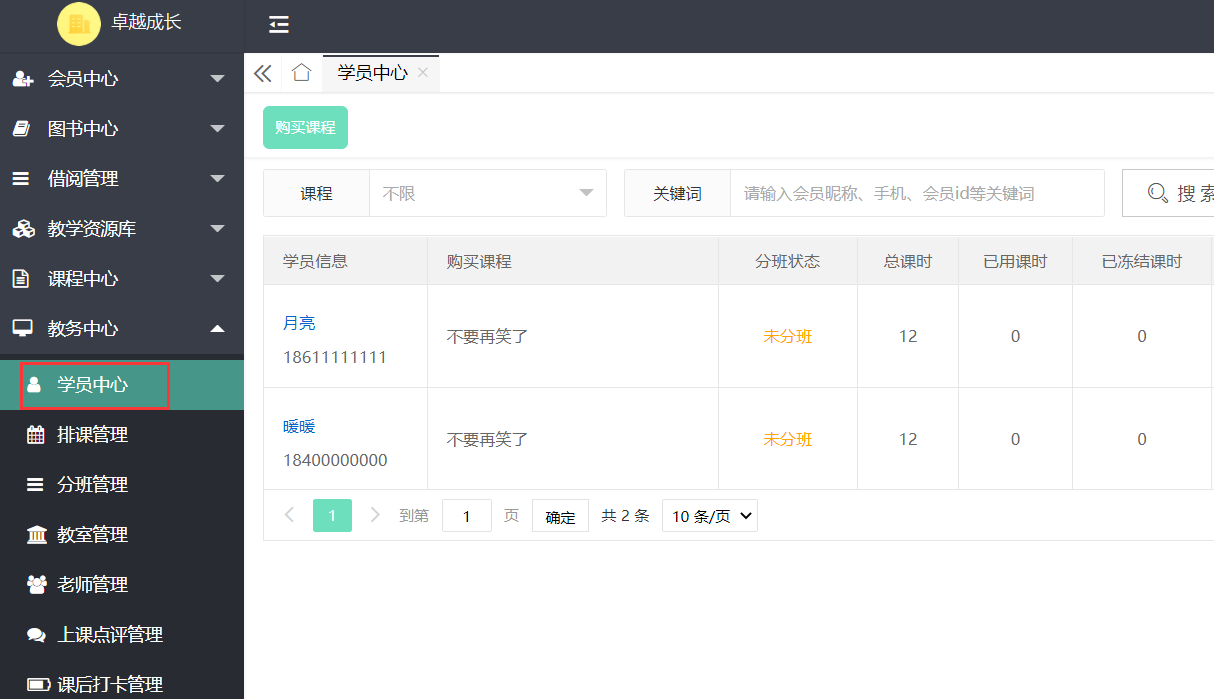
2. 鼠标移至订单操作栏的“课时/费用”,点击“退还金额/减少总课时”按钮,弹出弹窗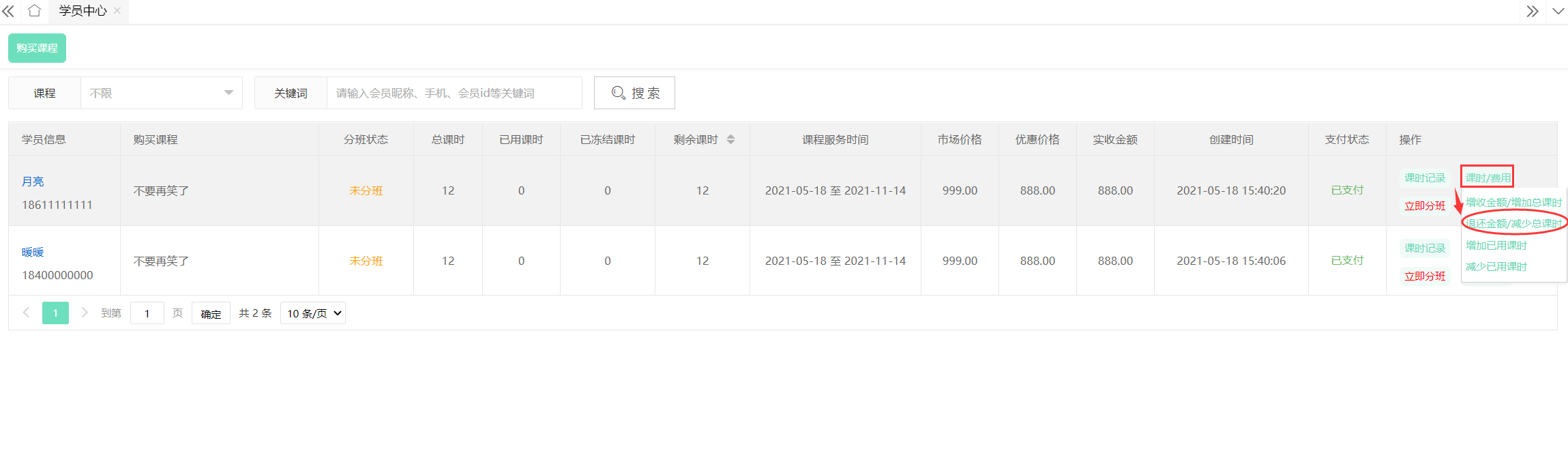
3. 输入减少总课时数,退还金额,备注,点击“确定”按钮,即可成功
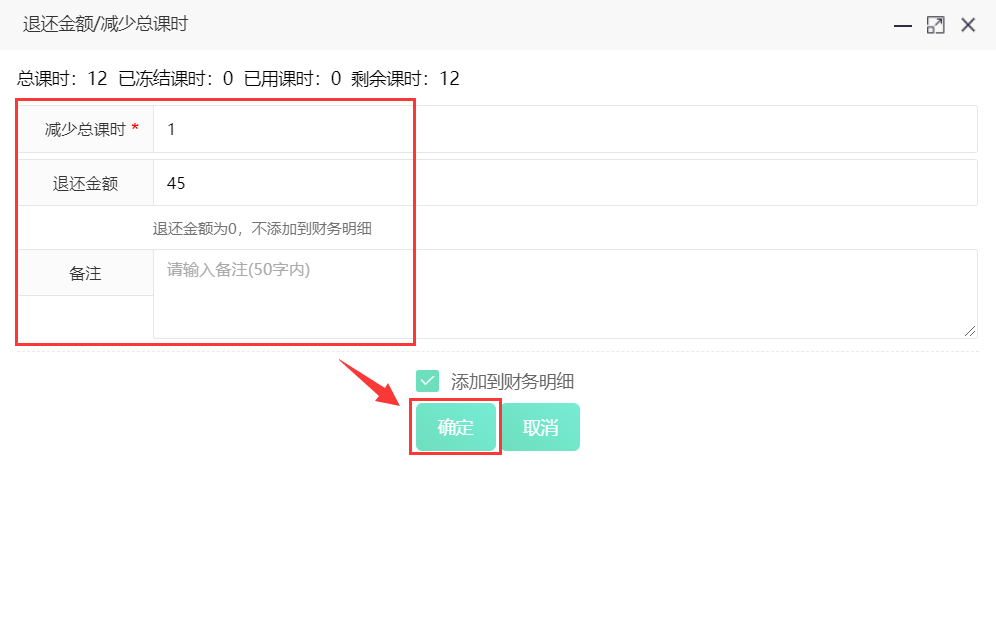
4. 若此条记录需增加到财务明细,则直接点击“确定”按钮,即可;若不需要增加到财务明细,则将“增加到财务明细”勾选去除,点击“确定”按钮,即可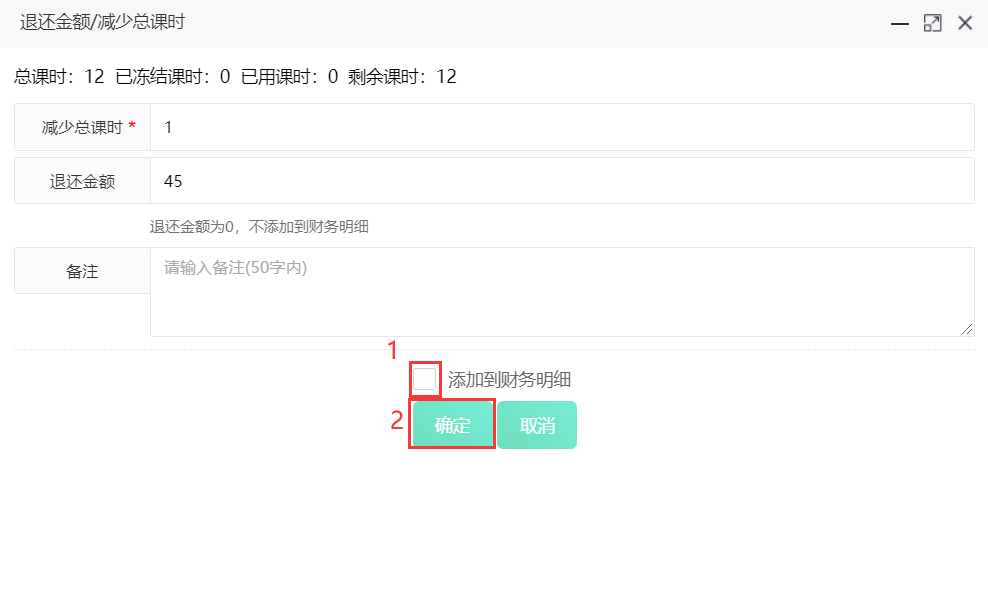
增加专用已用课时:
入口一:
1. 点击左侧菜单栏的会员中心-->会员管理,进入会员列表页面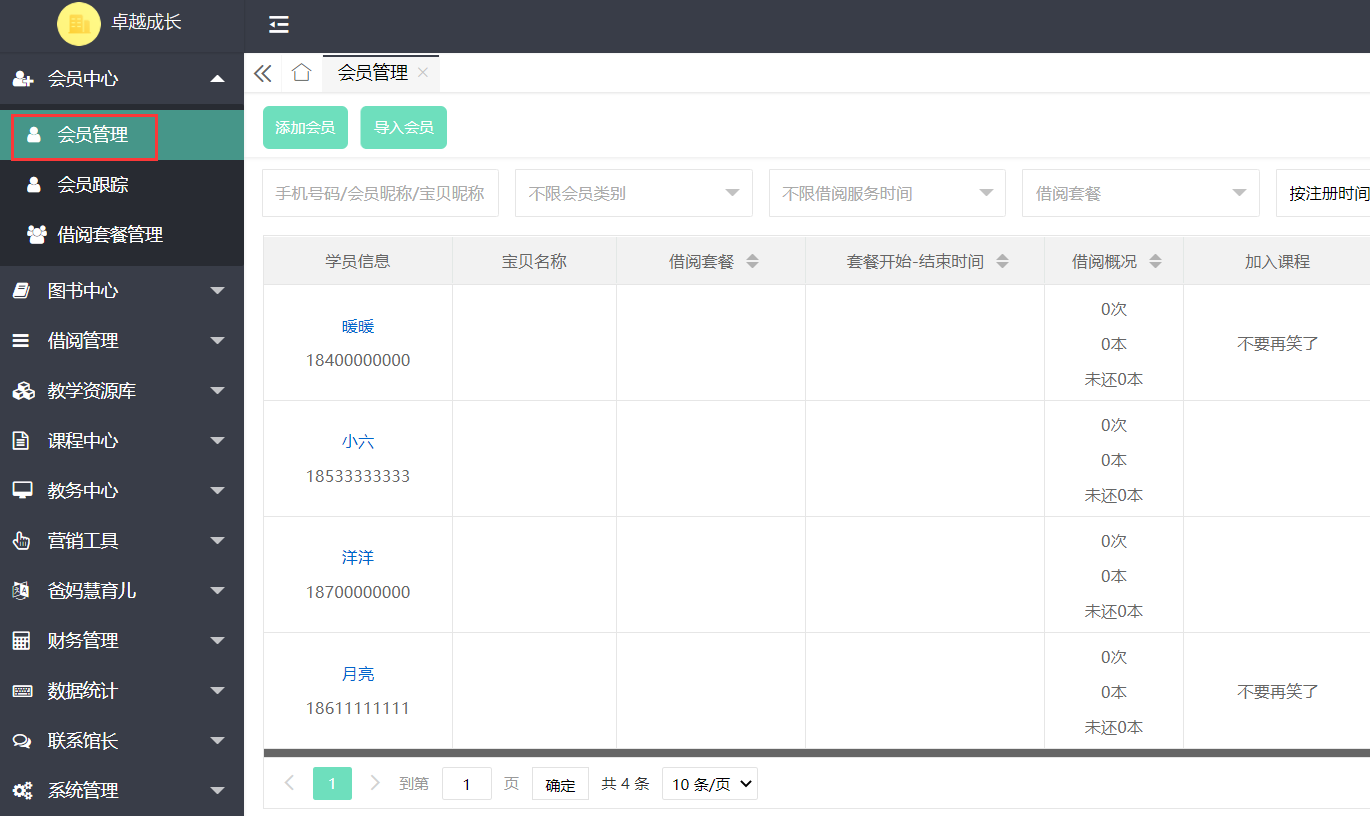
2. 将鼠标移至操作栏“课程”上,点击“课时记录”按钮,进入会员的课时记录页面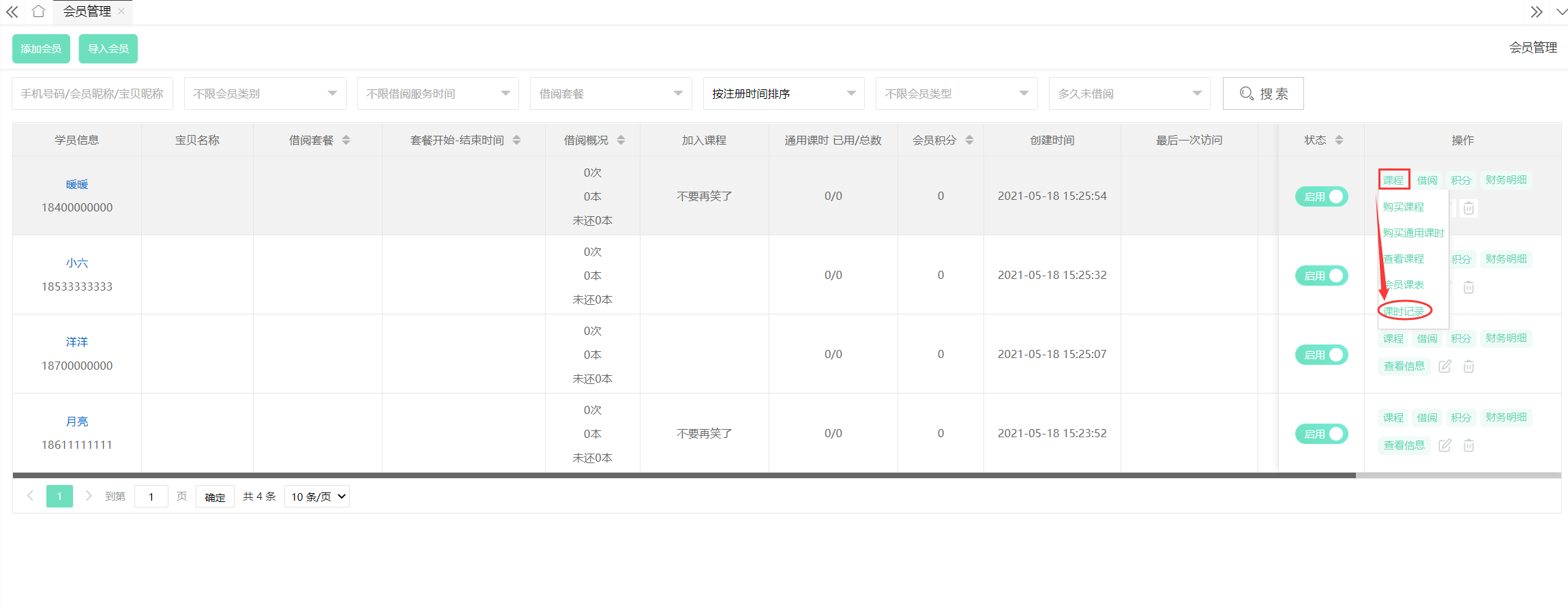
3. 点击“专用课时记录”按钮,进入会员的所有专用课时记录页面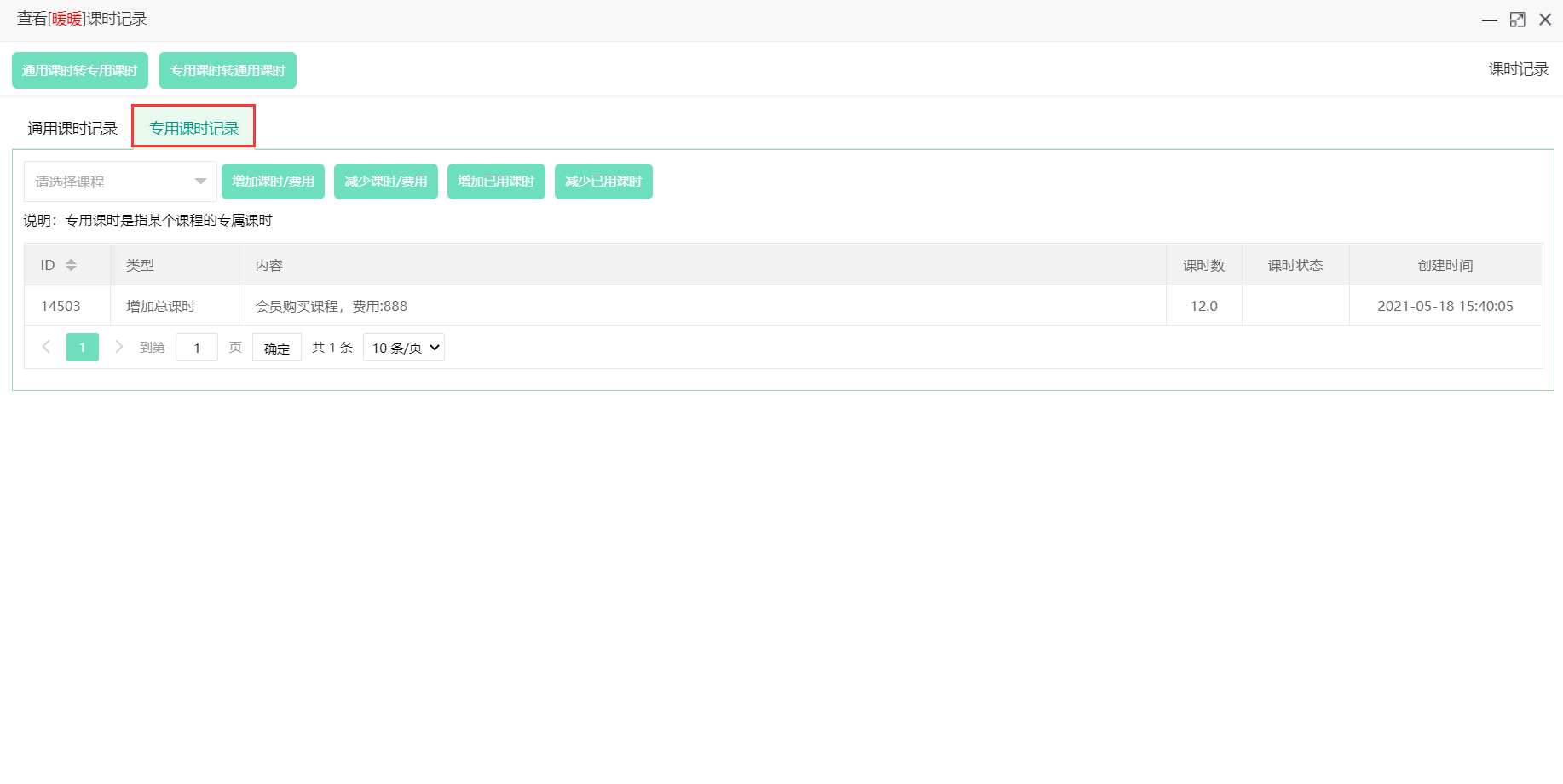
4. 选择某个课程,点击“增加已用课时”按钮,弹出弹窗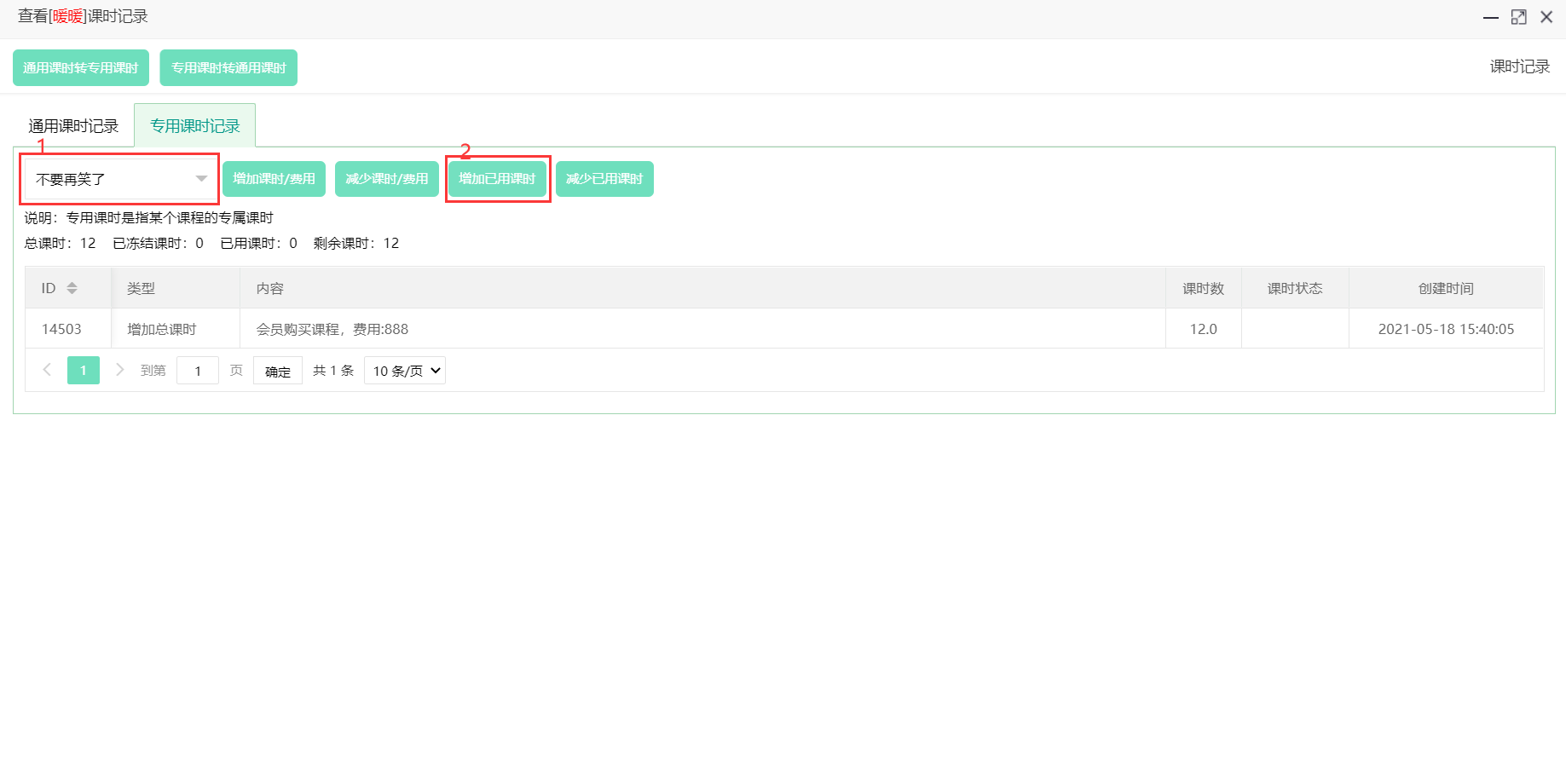
5. 输入增加已用课时数,备注,点击“确定”按钮,即可成功
入口二:
1. 点击左侧菜单栏的教务中心-->学员中心,进入课程订单列表页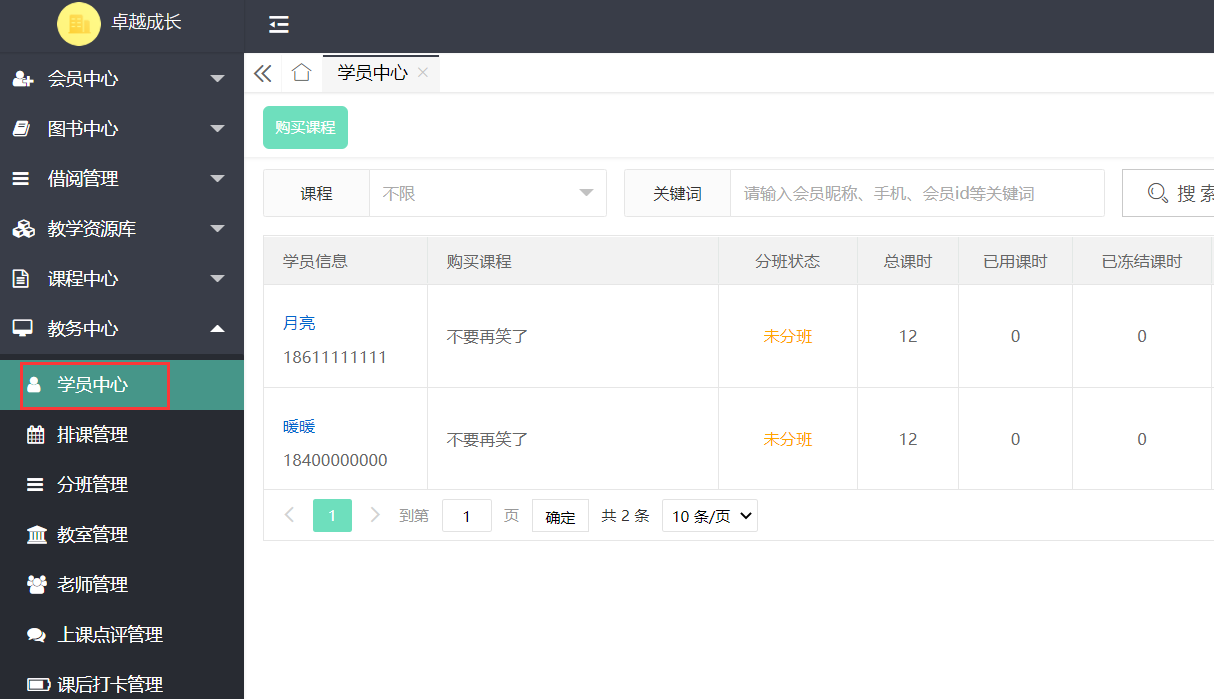
2. 鼠标移至订单操作栏的“课时/费用”,点击“增加已用课时”按钮,弹出弹窗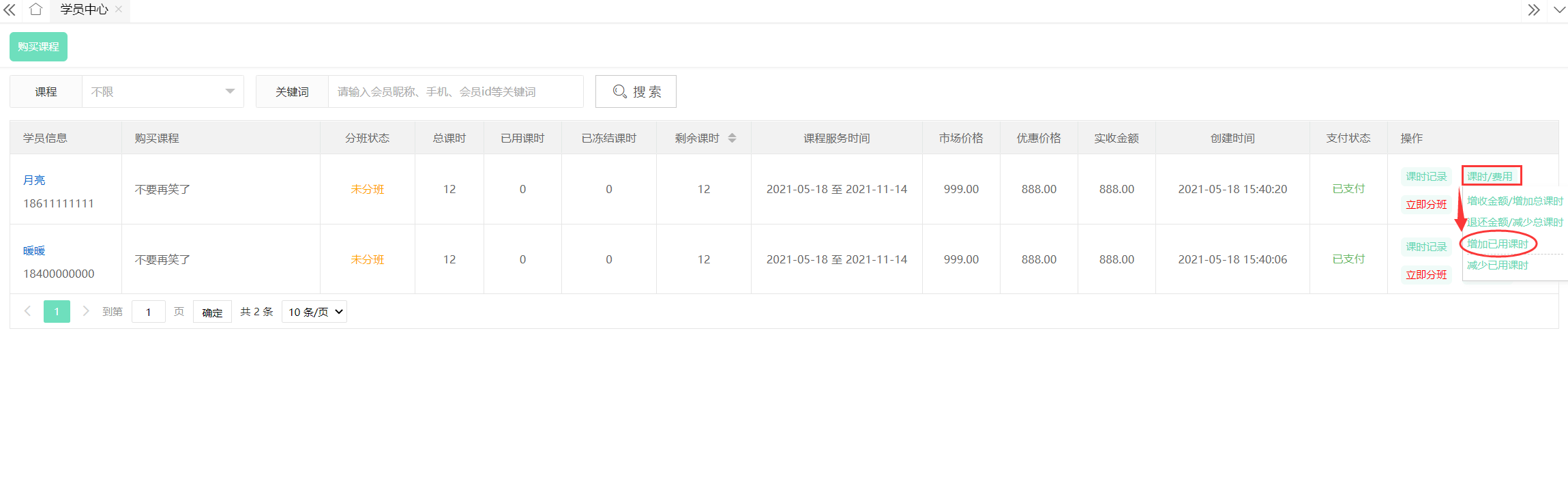
3. 输入增加已用课时数,备注,点击“确定”按钮,即可成功
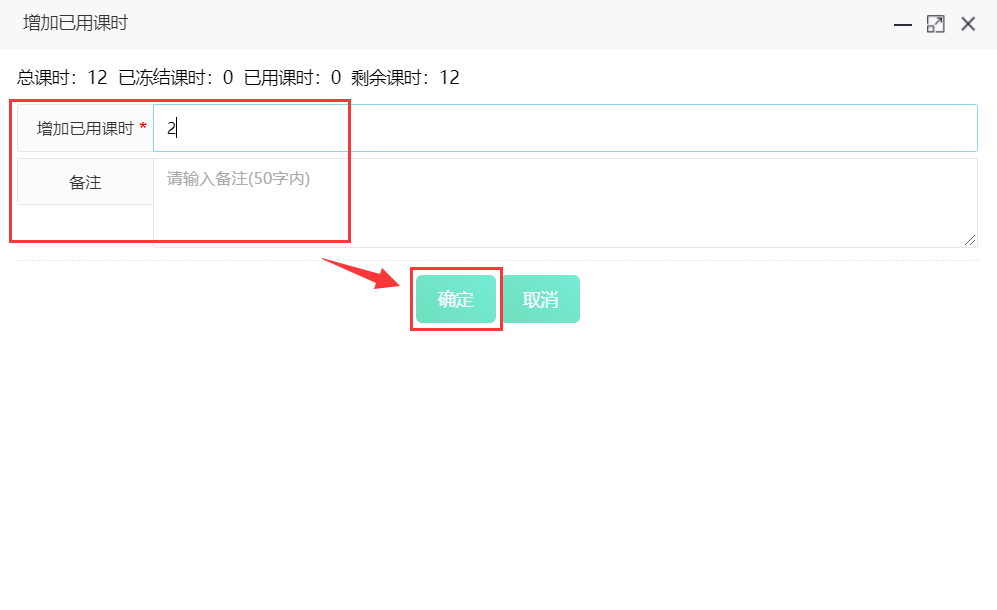
减少专用已用课时:
入口一:
1. 点击左侧菜单栏的会员中心-->会员管理,进入会员列表页面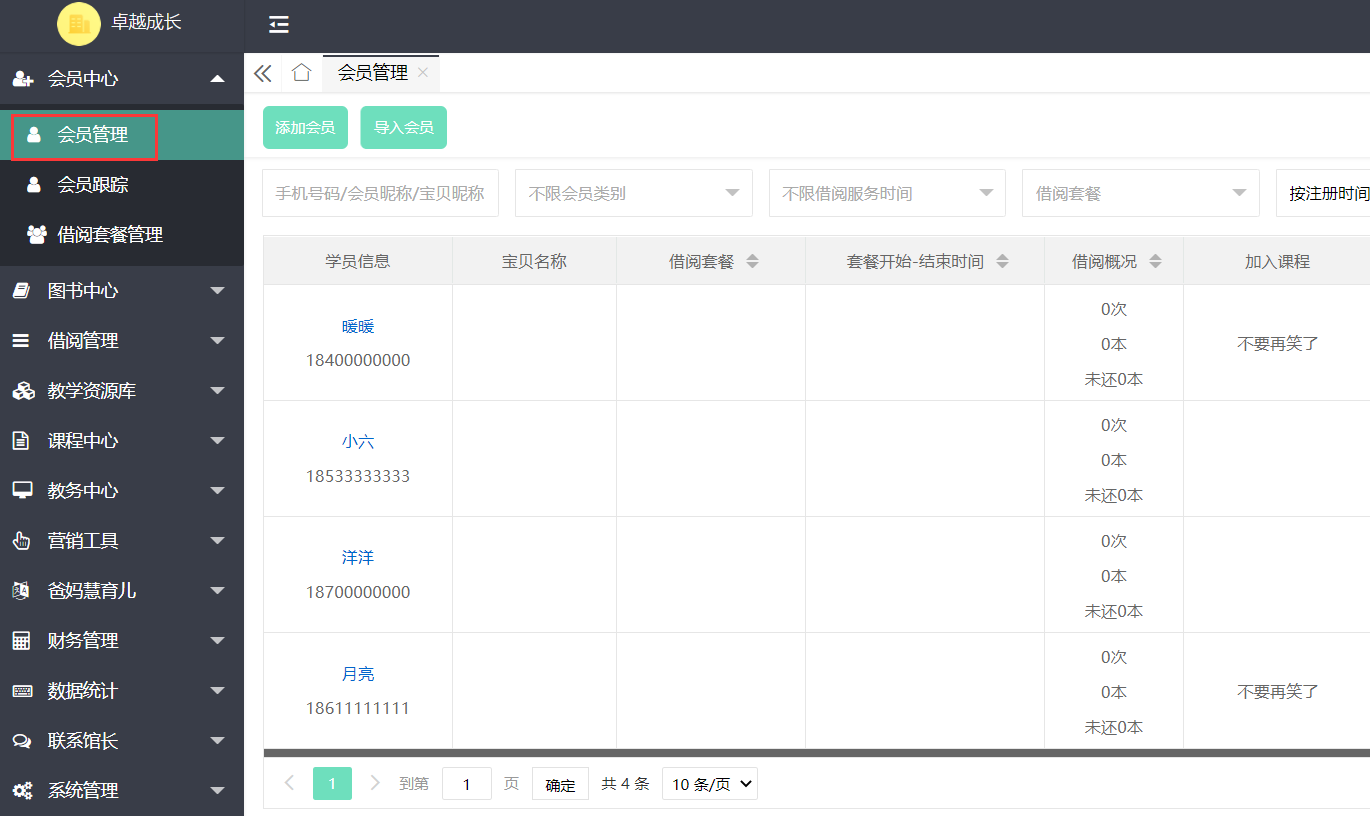
2. 将鼠标移至操作栏“课程”上,点击“课时记录”按钮,进入会员的课时记录页面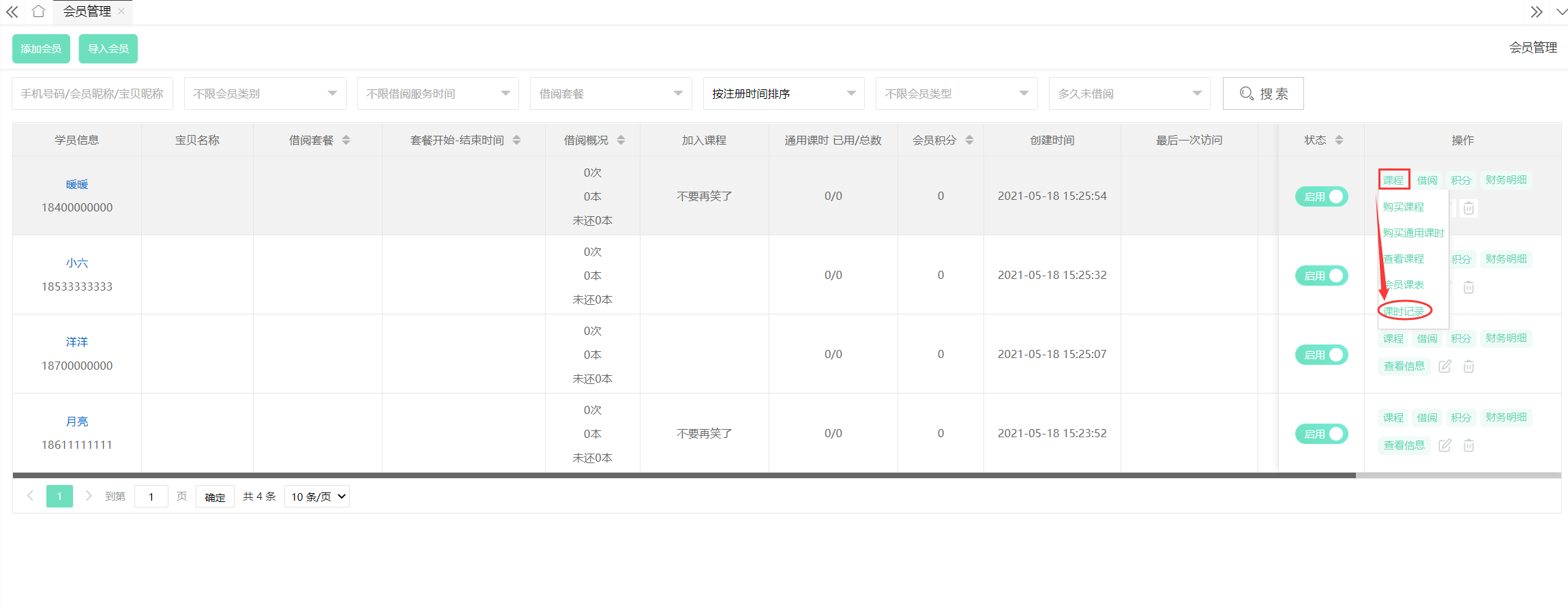
3. 点击“专用课时记录”按钮,进入会员的所有专用课时记录页面
4. 选择某个课程,点击“减少已用课时”按钮,弹出弹窗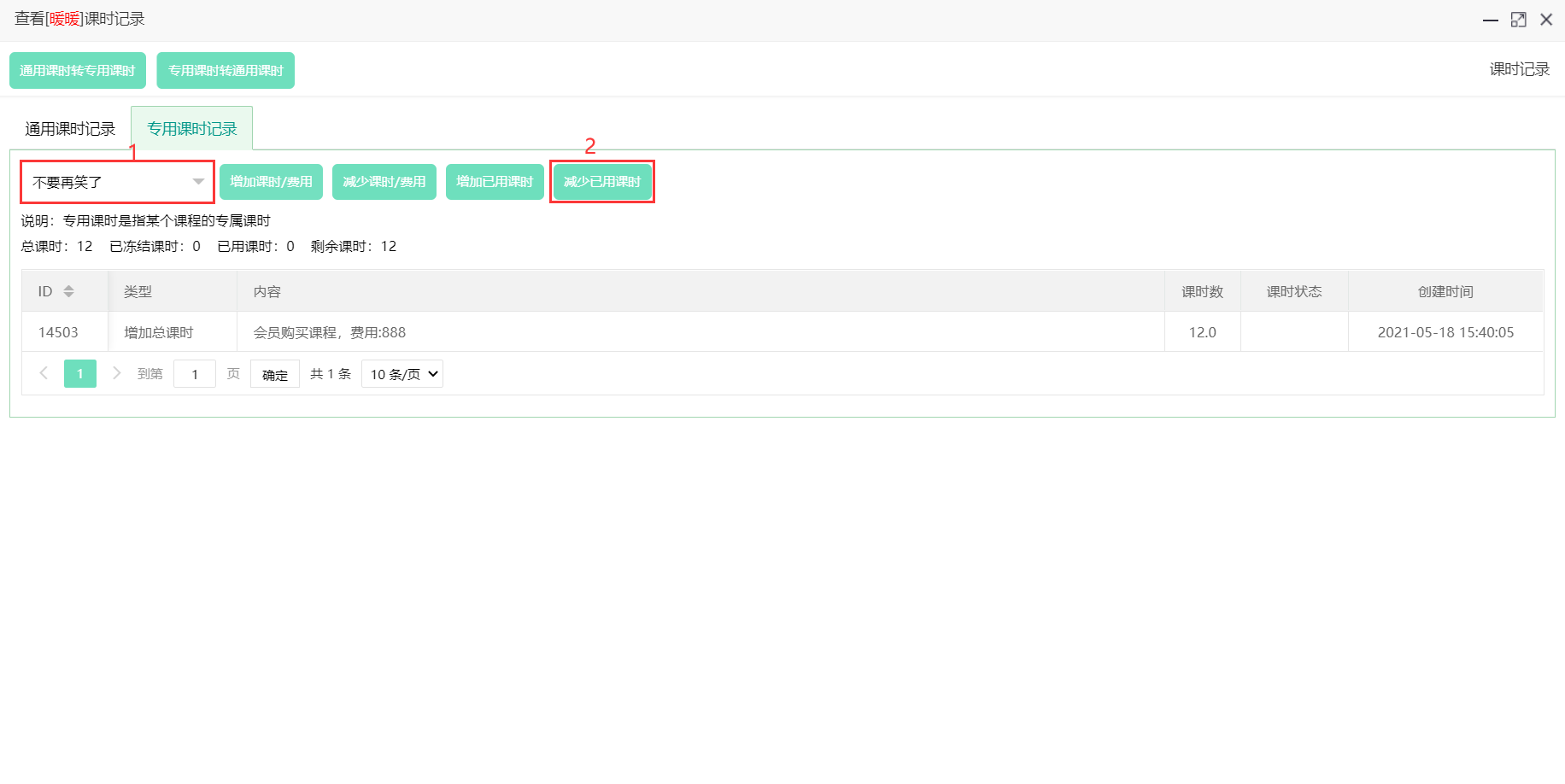
5. 输入减少已用课时数,备注,点击“确定”按钮,即可成功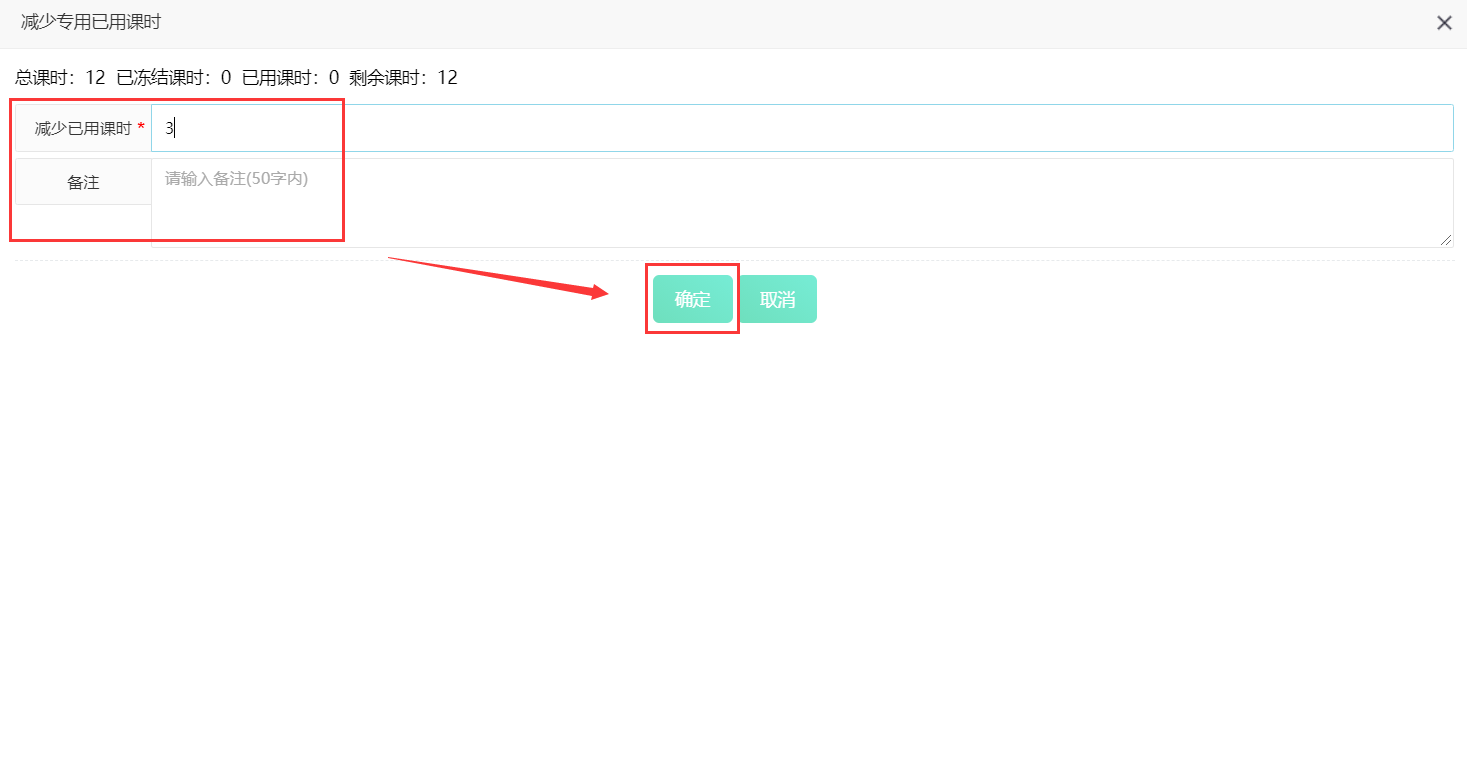
入口二:
1. 点击左侧菜单栏的教务中心-->学员中心,进入课程订单列表页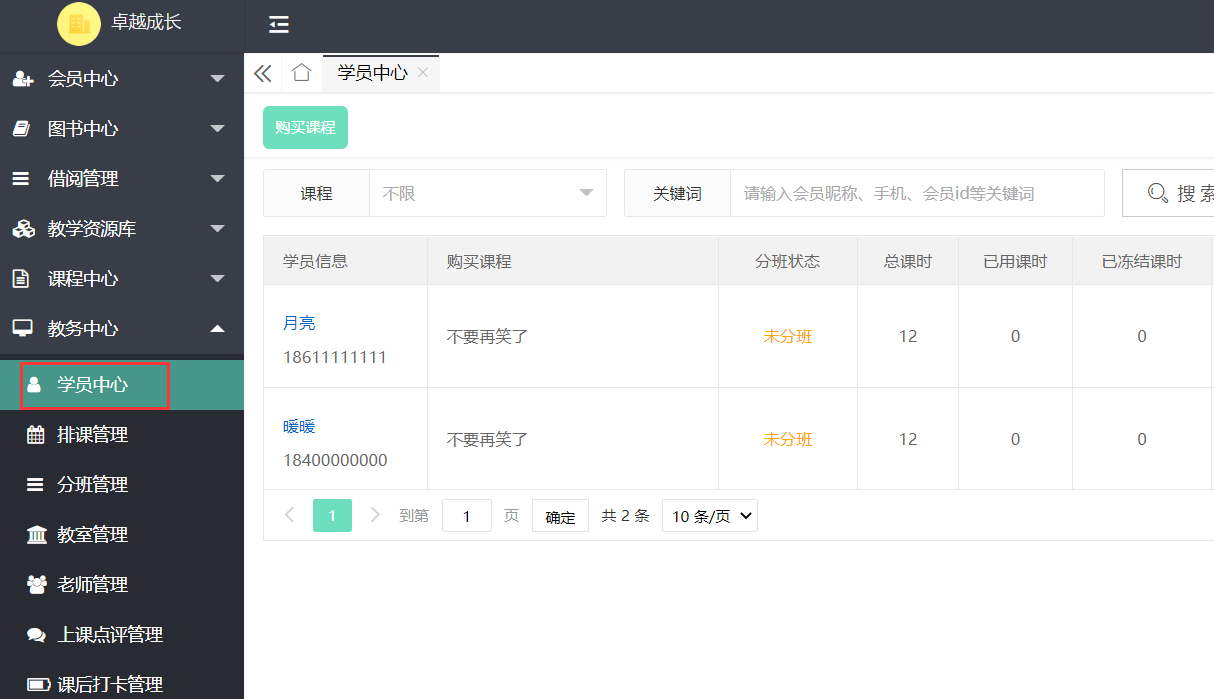
2. 鼠标移至订单操作栏的“课时/费用”,点击“减少已用课时”按钮,弹出弹窗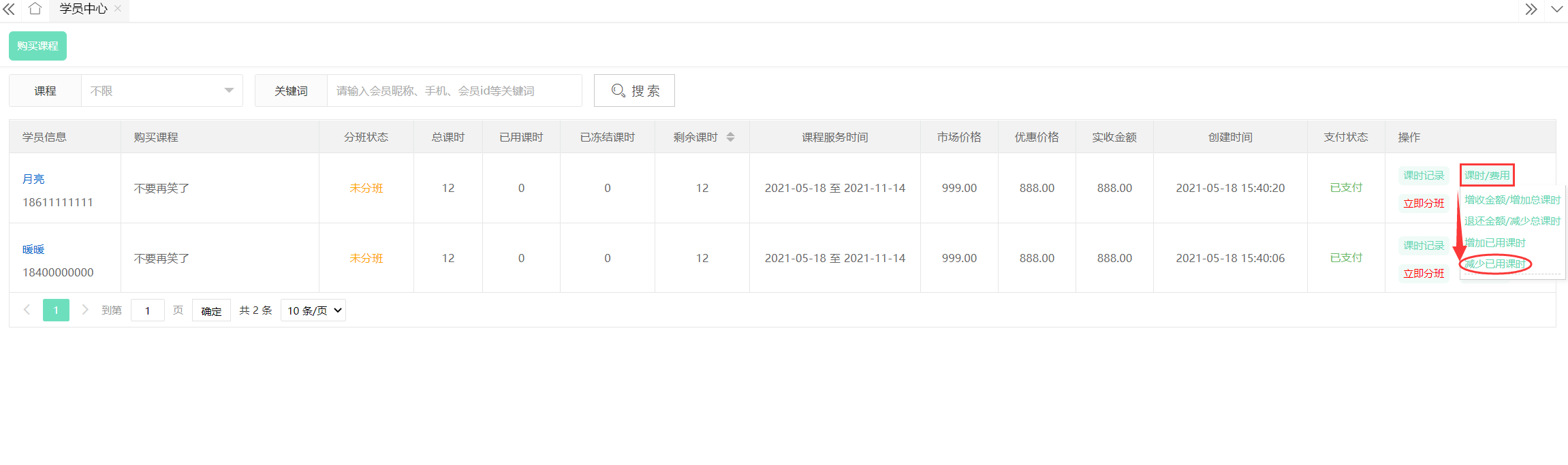
3. 输入减少已用课时数,备注,点击“确定”按钮,即可成功